Hardware installation (continued) – Belkin F8E841-BLK User Manual
Page 7
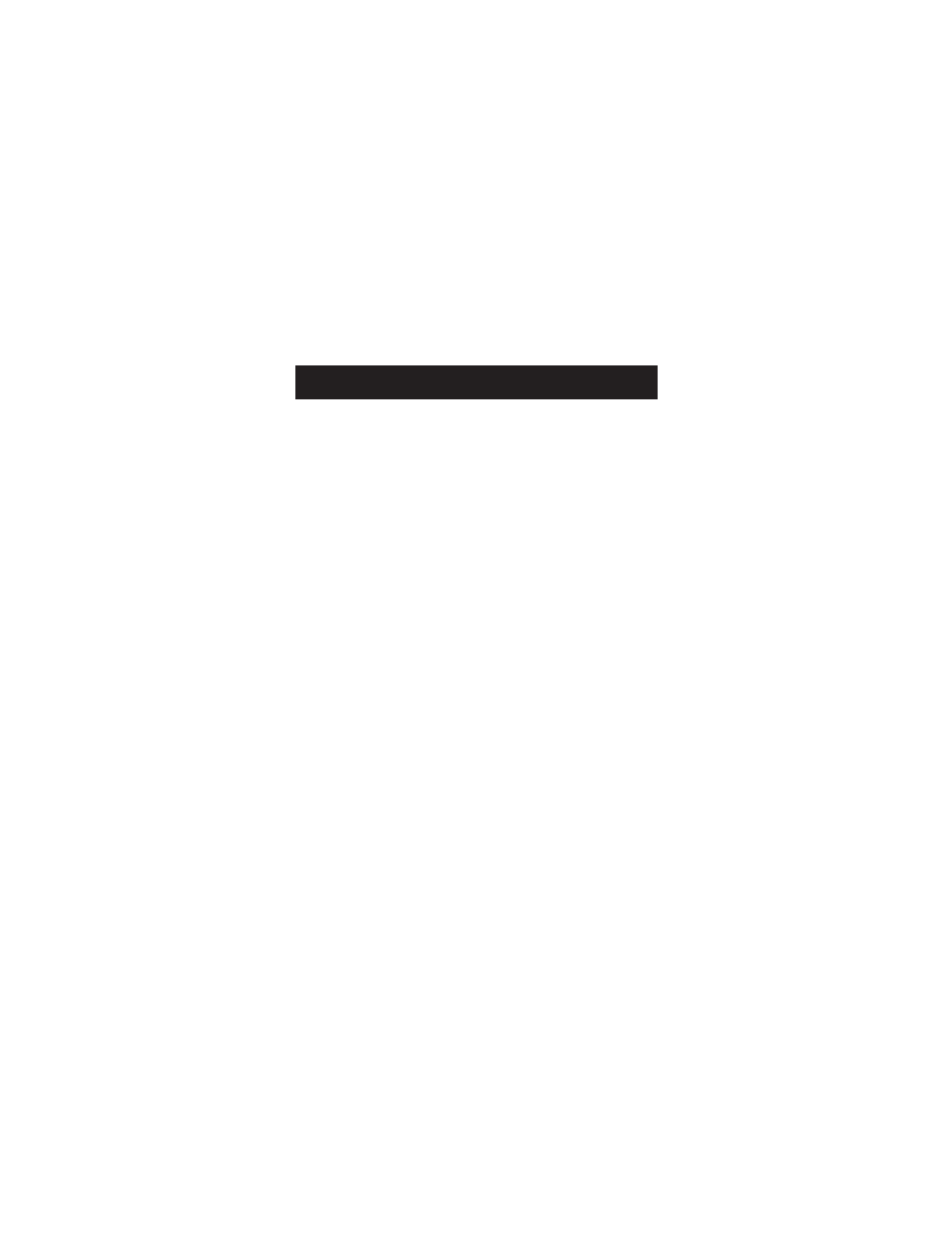
Hardware Installation (continued)
3
USB Installation
a. Locate the Universal Serial Bus (USB) port on the back of
your computer.
b. Plug your mouse into the port. Check the box in which your
mouse was shipped to verify the ports supported.
c. Sometimes, when connecting the mouse into a USB port,
Windows will detect the mouse and start the Add New
Hardware Wizard. If it does not, then go to d, below. If
the Wizard does come up, follow the on-screen
instructions.
1. You may be prompted to insert the Windows
®
Software disk.
2. Insert the disk into the CD-ROM.
3. The drive and CD will come up automatically. Confirm
that it is the current drive (for example: D:\).
4. Then click “OK”.
5. The file needed to support the USB mouse will be
copied to your computer.
d. At this point, your mouse will work with the built-in Microsoft
®
Operating System. To use the extra features of your middle
button, you must install the included software.
