Troubleshooting, Continued) – Belkin F8E841-BLK User Manual
Page 10
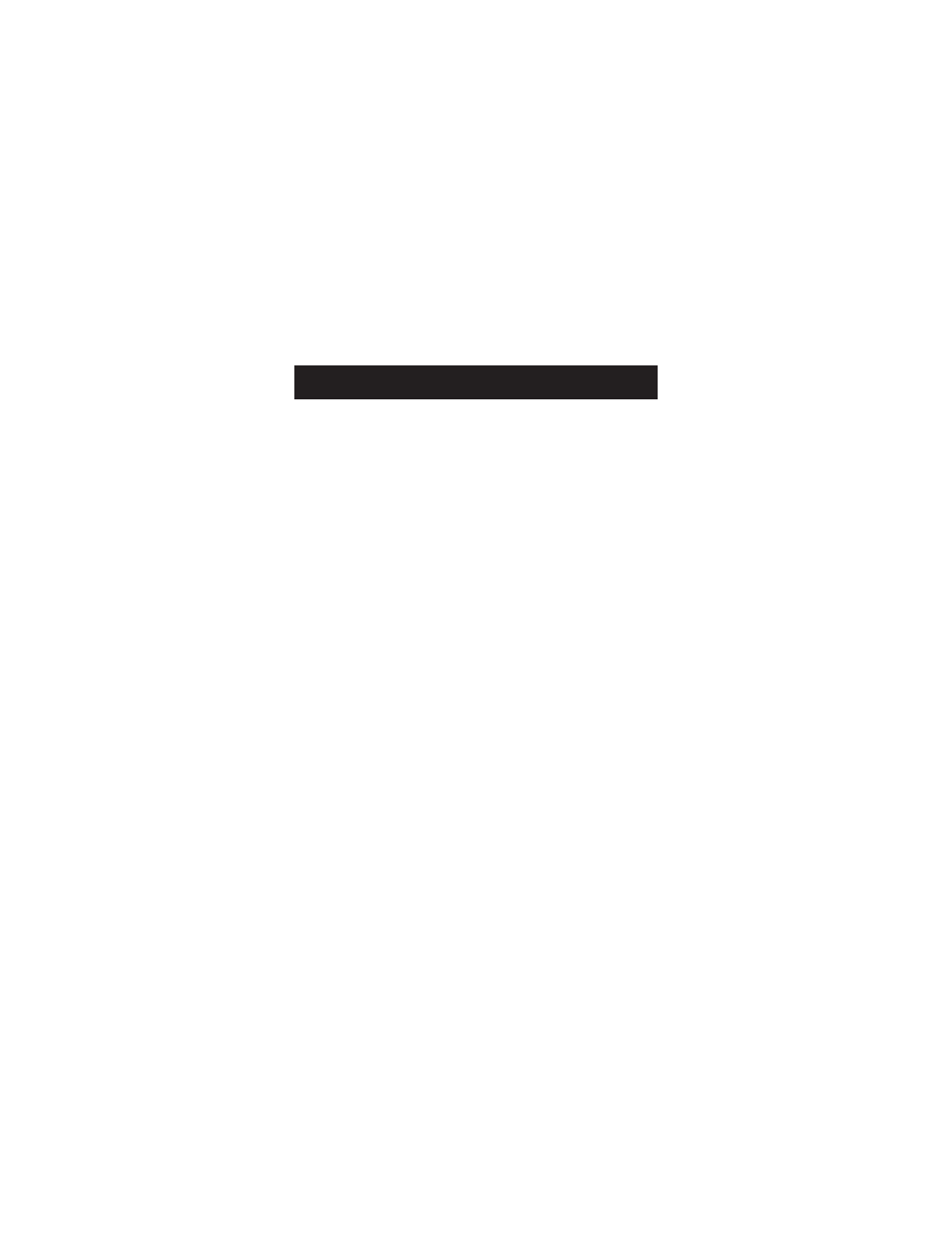
6
3. Troubleshooting
(continued)
"Alt + S" to go to the "Start" button in Windows
®
95.
Then use your "Up" Arrow to select "Settings", then use
your "Right" Arrow to select "Control Panel", and then
press "Enter".
These steps have taken you to the "Control Panel" where
you can gain access to your "Device Manager". The
"Device Manager" shows your driver status
and information and it will allow you to modify
their settings.
After entering the "Control Panel" use your "Up" and
"Down" Arrows to select "System" and then press
"Enter". After entering "System Properties" use your
"Right" Arrow to select "Device Manager". Then press
Tab until you have selected "Computer" and then use the
"Down" Arrow until your "Mouse" is highlighted. Then
use your "Right" Arrow to expand and select your mouse
driver or drivers.
After you have chosen your mouse driver you can now
modify it by removing the driver or changing the driver.
To remove the driver you have selected, use your "Tab"
key until the "Remove" tab is selected. Then press
"Enter". This will remove the driver. Use your "Arrow" Key
to select any other drivers and repeat the process until all
but one driver remains. Even if it is the wrong driver you
can use it and change it to the mouse driver you want.
After removing or changing the mouse driver, use your
"Tab" key until "Close" is selected and then press "Enter".
