For windows nt, Workstation version 4.0 users, For apple – Brother DCP1000 User Manual
Page 4: Macintosh, Step 1, Step 2, Step 3, Step 4, Step 5, Step 6
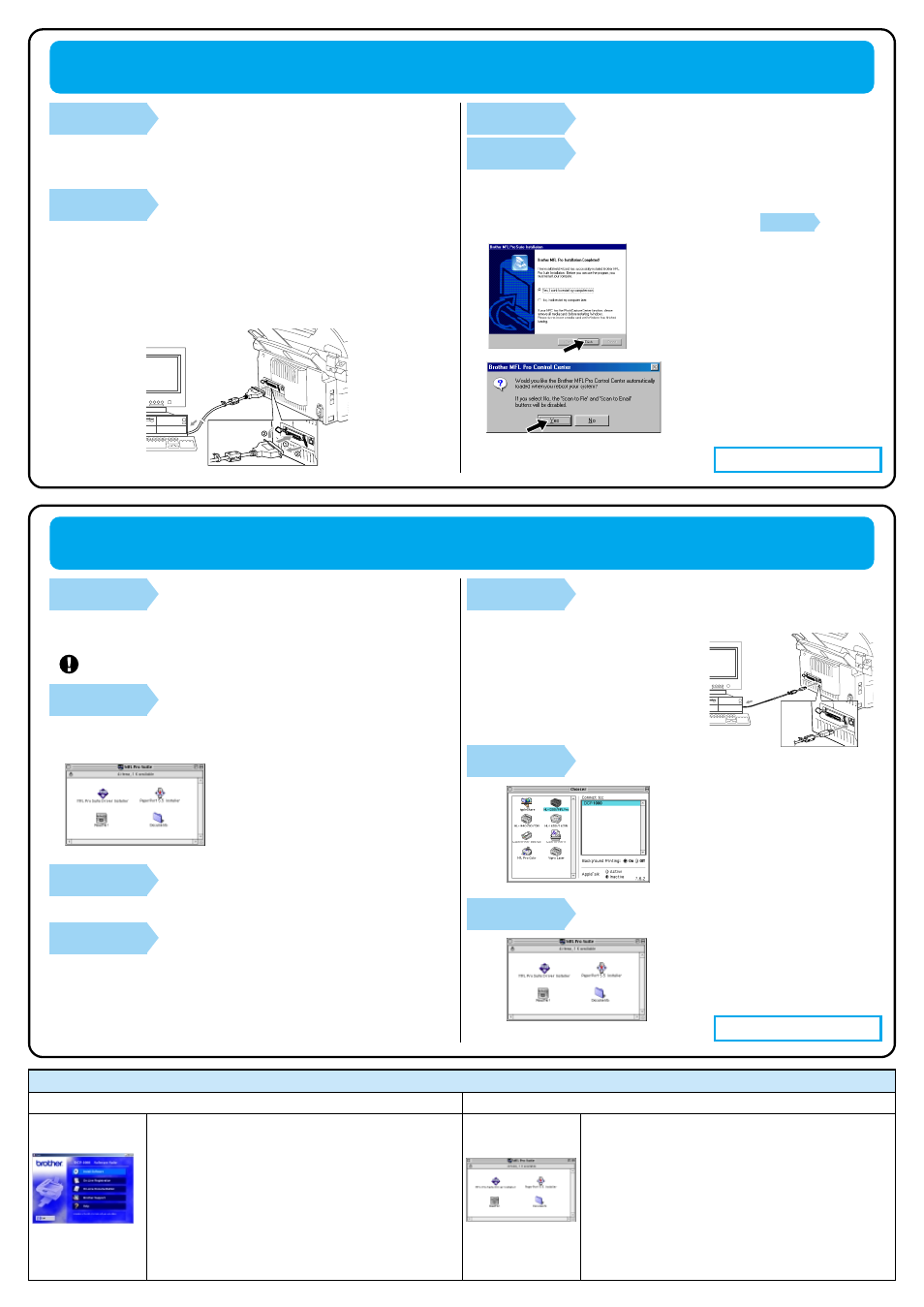
Install Software
You can install printer and scanner drivers and the various utility
items.
On-Line Registration
You will be pointed to a directory on the Brother Product Registration Web
page.
On-Line Documentation
View the Owner’s Manual and other documentation.
Brother Support
Get all contact you need if you have to get in touch with our
Customer Service, or Brother Authorized Service Center.
Help
Helpful hints.
You can get a variety of
information from this
CD-ROM
(For Windows
®
)
MFL Pro Driver Installer
You can install the printer and scanner drivers and the various
utility items.
PaperPort 5.5 Installer
You can install a document management application used to view
scanned documents.
ReadMe!
You can get important information and troubleshooting tips.
Documents
View the Owner’s Manual and other documentations.
You can get a variety of
information from this
CD-ROM
(For Macintosh
®
)
Windows
Macintosh
What is included on the CD-ROM
For Windows NT
®
Workstation Version 4.0 Users
Step 1.
Check that your computer is
turned ON.
You must be logged on as the Administrator.
Step 2.
Connect the DCP to your PC
with the Parallel Cable.
A.
Connect the Filter Core and Cable Tie to the parallel interface cable.
B.
Connect the parallel interface cable to the parallel interface port of the DCP and
secure the wire clips.
C.
Connect the interface cable to the printer port of the computer and secure it with
the two screws. For the location of your computer’s parallel printer port, see the
User’s Guide for your computer.
10.
Select Yes to restart your computer, and
then click Finish.
The Brother Printer and Scanner drivers have been
installed and the installation is now complete.
11.
Click Yes to have the Control Center
loaded each time Windows is started.
The Control Center will appear as an
icon in the task bar. If you click No, the
Scan key on the DCP will be disabled.*3
For Apple
®
Macintosh
®
QuickDraw
®
Driver for OS 8.6/9.0/9.0.4/9.1 Users
Step 1.
Make sure your DCP power switch
is turned OFF and your Macintosh
is turned ON.
Make sure you do NOT connect your DCP to your Macintosh
Step 2.
Insert the CD-ROM into your
CD-ROM drive.
Installing MFL Pro Driver
Step 3.
Restart your Macintosh so it can
recognize the new driver.
Step 4.
Connect the Filter Core and
Cable Tie to the USB cable.
1.
When the window appears, double-click
MFL-PRO Suite Driver Installer to
install the printer and scanner drivers.
After the installation is completed, the
screen prompts you to restar t your
Macintosh.
1.
Double-click the PaperPort
®
5.5 Installer. *1
2.
Follow the instructions on the screen.
The Brother Printer and Scanner drivers have been
installed and the installation is now complete.
Step 5.
Connect the MFC to your Macintosh
with the USB cable, and then turn
the DCP
power switch
ON.
Step 6.
Select the Printer.
Step 7.
Install Paper Port.
1.
From the Apple menu, open the Chooser.
2.
Click to highlight the printer driver icon
you installed. On the right side of the
Chooser, select the printer to which you
want to print. Close the Chooser.
– 4 –
Step 3.
Turn the DCP power switch ON.
Step 4.
Insert the CD-ROM into the CD-ROM
drive. Then, follow the instructions
on the screen.
(Same step as for Windows
®
95/98/98SE/Me/2000 Users Step 3. ,
1
to
9
)
