Taking still photos, Shooting normal or “instant replay” videos – Bushnell Instant Replay 11-8323 User Manual
Page 6
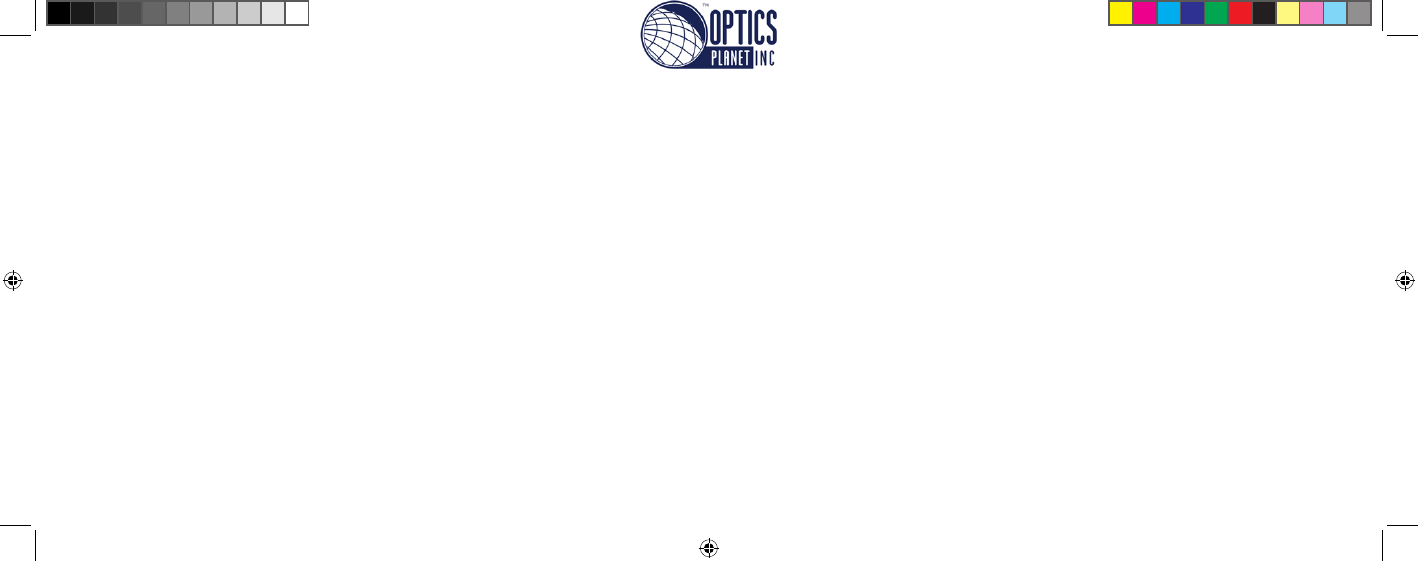
Taking Still Photos
After following the initial setup as described in the previous pages, you are ready to take a photo:
1) Raise the LCD and press the Power button briefly (red LED lights). Press the LCD/Mode button to turn on the LCD display if you
want to see a preview of the image or check menu settings, battery condition, etc.
2) The Compact Instant Replay will default to the highest resolution and quality settings, as well as “everything on automatic” when
it is turned on for the first time, so you can take excellent photos right away. If you prefer to use different settings, refer to the section
“Using the Main Menu” for directions regarding how to find and change settings such as resolution and exposure, using scene presets
for common subjects and other options.
3)You may compose your photo while looking through the binocular (the LCD does not need to be on to take a photo). However, for
the most accurate framing, checking the LCD preview is recommended.
4) Be sure you are not closer than approximately 60 feet from your subject. The binocular optics will focus closer than this, but the
camera focus is preset for best results with distant subjects (no focusing is necessary for the camera). The LCD may be used to verify
that the subject is not too close for sharp results.
5) Hold the camera as steady as possible with both hands and slowly squeeze the SNAP button. The display will go dark briefly while
the file is stored (folder icon is displayed), then you are ready to take another photo. The counter in the lower right corner will change
to display the remaining photo capacity, which depends on the amount of internal or card memory available, as well as the resolution
and quality settings (you may switch to lower settings at any time to “fit” more photos in the remaining memory). Note: the counter
will not always go down by one number after each photo is taken, depending on these settings and actual file content per photo. When the
counter reaches “000”, you are out of memory (storage space) and should download photos you wish to keep so they may be deleted, or you may
remove and install another SD card.
6) Digital zoom up to 6x is available. Press the Right arrow key to zoom in (you will see the result on the LCD). Press the Left arrow
key to zoom back out.
7) Press the LCD/Mode button if you wish to check the photo after you take it, then press it again to return to a live preview. See the
section “Review Menu” for more regarding reviewing and deleting previously taken photos.
Shooting Normal or “Instant Replay” Videos
1) Follow steps 1-4 on the previous page, “Taking Still Photos”
2) To change from still photo to either video mode, press the Menu/OK button. The first menu group is “Camera”-press the Right ar-
row key, the use the Up or Down arrow keys to select Normal or Replay video mode (the camera will return to the live preview display
after selecting a video mode, so you are ready to shoot immediately. In either mode, press SNAP to start recording a new video clip, and
press it again to stop recording and store the video in memory. Here is how the two video modes differ:
Normal video mode will simply shoot a continuous video clip beginning when you press the Snap button, and ending when you press
it again. The recording time is limited only by the amount of internal or card memory currently available. You may record a single long
video until you run out of memory, or multiple shorter videos by stopping and starting recording whenever you wish by pressing Snap.
The counter shows the aproximate available remaining recording time (in seconds) when stopped, and counts down the remaining
time when a Normal video recording is started.
Replay video mode operates differently-at the end of a predetermined time limit (determined by the video resolution and frame rate
set in the Setup menu), the video clip begins to “loop”, or re-record, erasing and replacing the previous events. This is ideal for captur-
ing sports action, as you may begin recording at anytime, then just stop recording right after a touchdown, goal or other highlight.
You’ll be sure you got the peak moment, and won’t have to search through a lot of previous video or keep rewinding to see it again and
again. The available loop lengths are 8, 15, 30 or 60 seconds-the higher the resolution and frames per second, the shorter the loop. In
Replay mode, the counter shows available total recording time (in seconds) when stopped, and counts up from zero to the end of the
loop time limit when recording starts. At the end of the loop, when re-recording begins, the counter automatically resets and starts
over at zero again. Note that if you stop recording part way through a “fresh” loop, your video will contain the last part of the previous
loop segment and the first part of the new one- the camera always saves a full 8, 15, 30 or 60 seconds worth of the most recent events.
Practice a little and experiment with the replay mode to get the feel of how this works before you go to the big game.
3) Press the LCD/Mode button if you wish to check a video after you shoot it. Press the Down arrow key to begin playback, press it
again to stop playback. Press the Left or Right arrow keys to review your previous video or still photo files. Pressing the top arrow key
will display a “thumbnail” review of multiple files-use the arrow keys to highlight the file you wish to review, then press Menu/OK
to select and view it. When you are ready to return to the live preview display to shoot more videos (or stills), press the LCD/Mode
button.
4) See the section “Review Menu” for more regarding reviewing and deleting previously taken videos.
10
11
11-8323 6LIM.indd 10-11
1/28/05 10:45:31 AM
