Bushnell Instant Replay 11-8323 User Manual
Page 11
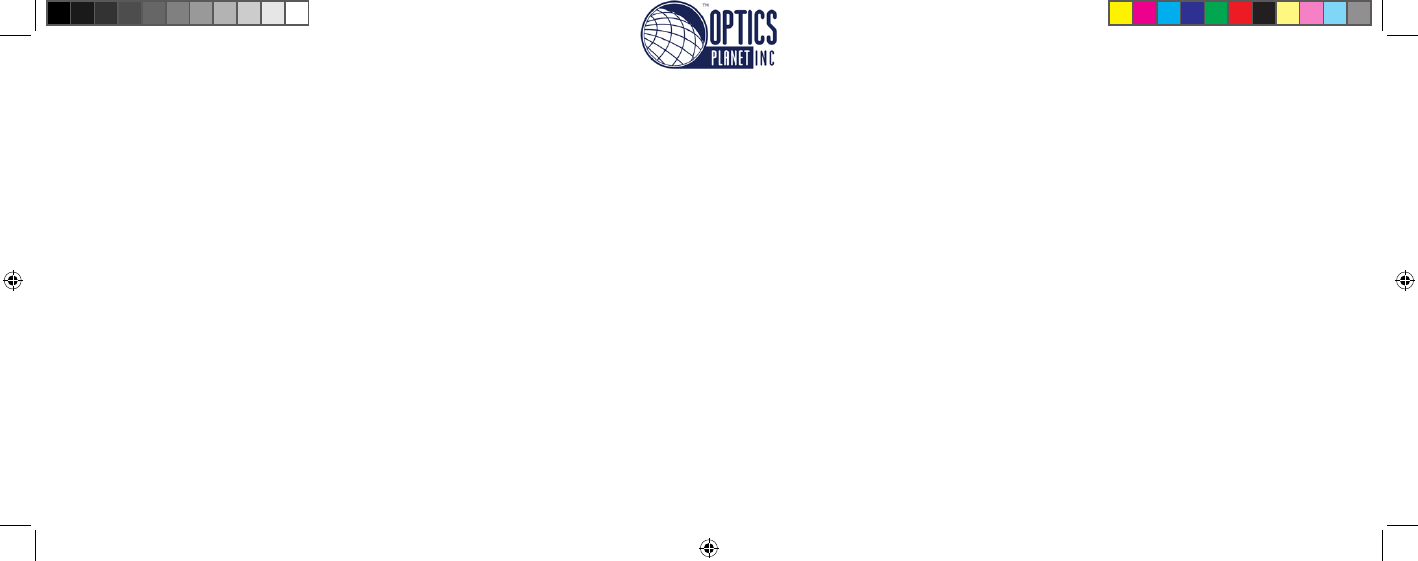
4. (This step is not required with Windows XP, simply use the on-screen options to view, copy or edit your photos).
Open My Computer or Windows Explorer. The camera will be seen as a new “Removable Disk” with an unused
drive letter assigned to it. Double click this new “Disk” icon, open the “DCIM” folder inside, then the folder(s)
inside that (“100BNxxx” ,etc). Your photos/videos are the files inside-they have the prefix “PICT__” followed by a
number, same as seen earlier on the camera’s display when you review photos. Single clicking any file should show
a small preview image.
5. Click “Edit>Select All” (or click on one photo, contol+click to select multiple photos), then “Edit>Copy to
Folder” (in Windows menus). Select an existing folder on your hard drive, such as “My Pictures”, or create a new
folder (“Hawaii Vacation”, etc), then click “OK” to transfer copies of the photo files you want.
6. After the photos are transferred to your hard drive, you can disconnect the camera. Windows 2000 may produce
a screen warning that you have disconnected a USB device without stopping or ejecting the “disk” first (your
photo files will not be harmed). If so, check the box that adds an icon to your system tray or taskbar. Then next
time you finish transferring photos, you can click that icon first, and “Stop the USB Mass Storage Device” before
disconnecting the camera.
Transferring The Photos & Videos to Your PC
continued
Note: If your PC will not play the .avi movie files in Windows Media Player, you may need to
download a newer version of Media Player or Direct X from Microsoft.com. The movie files can also
be played back with the QuickTime Player, included with many computers, or available as a free
download from Apple.com.
our PC
continued
7. You’re now ready to open the photo files in any photo editing software. Just use File>Open and go to the
folder where you stored the photos earlier. If you are using PhotoSuite, select File>Open Photo, then use the
“Look in” pull down menu at the top of the Open window, select “My Computer”, select your hard drive, and
double click any photo in the folder where you copied the files from the camera. It is also possible to open and
work with your photos directly from the Instant Replay while it is still connected.To do this with PhotoSuite,
first follow steps 1-3, then open PhotoSuite, select File>Open Photo and use the “Look in” menu to select My
Computer, then select the “Removable Disk”, and open the folders inside until you get to the JPEG photo files.
If you choose to work this way, from a connected camera, be sure that you save the photo (when you are done
editing) to your hard drive, and not the camera’s memory or card. To do this in PhotoSuite, after clicking “Done”,
answer “Save Changes?” with “Yes”, but then answer “Replace Existing File”? with “No” and use the “Save As”
dialog box to save the edited photo in a folder on your hard drive (“Save In>Local Disk”), not the “Removable
Disk” (camera).
8. If you are new to photo editing on a computer, consult your software’s Help menu (PhotoSuite has extensive
built-in Help) for tips on using its features. Along with adjusting the brightness, contrast, sharpness and color of
your photos, you can resize the photo to fit the paper if you are printing, or save a smaller, low or medium resolu-
tion version for email or inserting into documents. When you are ready to save your edited file, you may want to
use “Save As” and give it a more descriptive name than “100BN___”. Doing this also preserves the original file
as a backup to reopen and re-edit later. Make sure you have successfully transferred all the photos you wanted to
save before using “Delete All” on your camera to make room for new images .
20
21
11-8323 6LIM.indd 20-21
1/28/05 10:45:33 AM
