1 e ng lis h display setting – Toshiba BDX2100 User Manual
Page 18
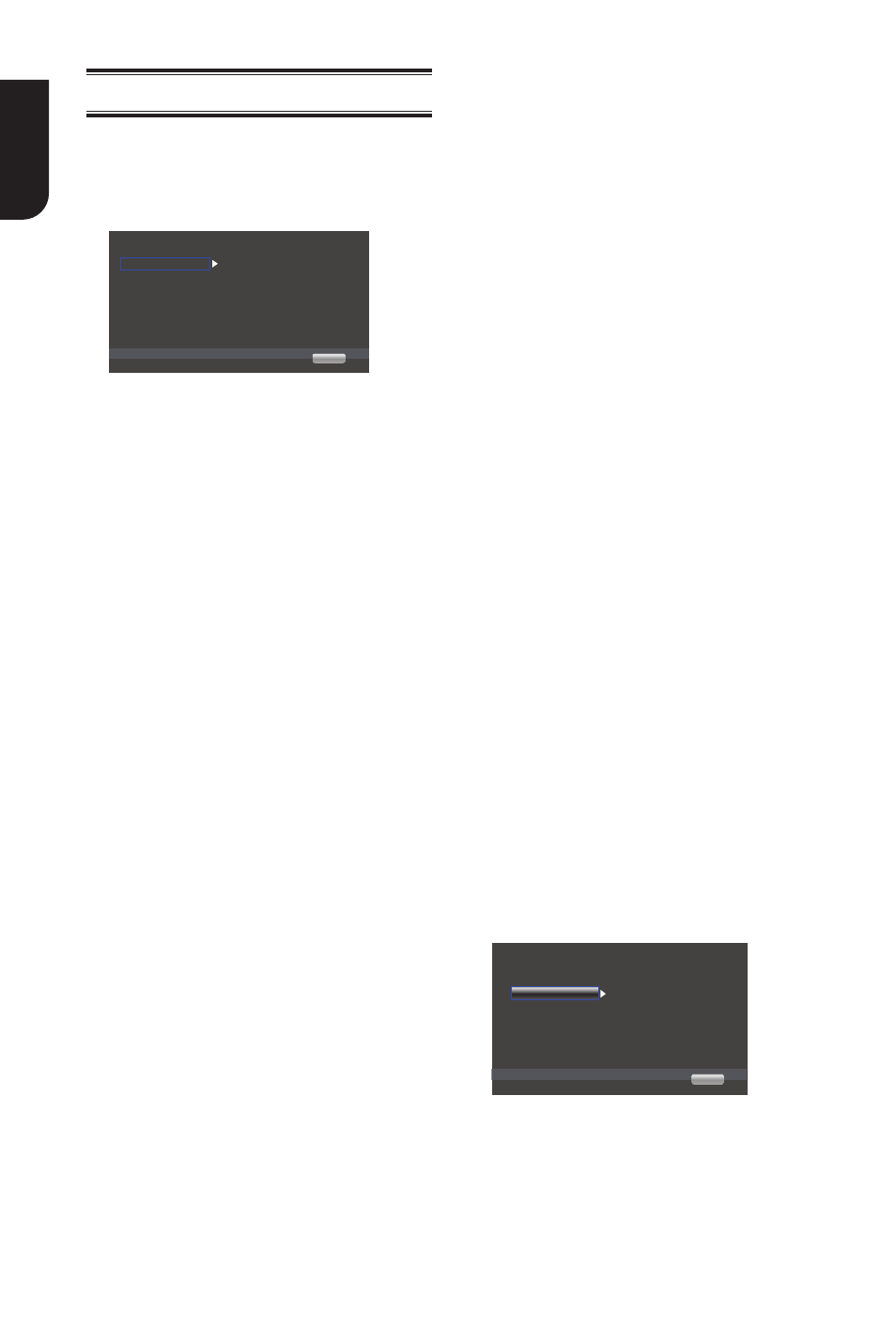
1
E
ng
lis
h
Display Setting
1. Press.SETUP
[General Setting] menu.is.displayed.
2. Press to.select.[Display Setting],
then.press...
3. Select an option, press to.access.
TV
TV Screen
16:9 Full
Auto
PAL
RGB
Off
Use cursor key to move focus,use
“OK” key ro select
Video Process
Motion Video...
Resolution
TV System
Color Space
HDMI Deep color
... Display Setting...
SETUP Exit
4. Press / to.select.a.setup.option.and
press ..
5. Select.the.setting.you.wish.to.change
and press OK to confirm.
-.Press to.return.to.the.previous.
menu.
-.Press SETUP.to.exit.the.menu..
[TV]
• [TV Screen]
Select.the.screen.format.according.to.
how.you.want.the.picture.to.appear.on.
the.TV.
{16:9 Full}.–.for.a.disc.with.the.aspect.
ratio of 4:3, the output video is
stretched.into.16:9.full.screen.
{16:9 Normal}.–.for.a.disc.with.the.
aspect ratio of 4:3, the output video is
resized.vertically.to.match.what.will.be.
seen.on.the.display.
{4:3 Pan&Scan} – for standard TV,
Display.a.wide.picture.on.the.entire.
screen.and.cuts.off.the.redundant.
portions.
{4:3 Letterbox} – for standard TV,
Display.a.wide.picture.with.two.black.
borders.on.the.top.and.bottom.of.4:3.
screen.
• [Resolution]
Select.a.video.output.resolution.that.is.
compatible.with.your.TV.display.
capability.
{Auto}.–.Select.the.most.suitable.
resolution.according.to.the.TV..
{480I/576I}, {480P/576P},
{720P}, {1080I}, {1080P}.
–.Select.a.video.resolution.setting.that.
is best supported by the TV, See TV
manual.for.details.
• [TV System]
If the video does not appear correctly,
change the setting.By default, this
setting.matches.the.most.common.
setting.for.TVs.in.your.country.
{NTSC}.–.for.NTSC-system.TV.
{PAL}.–.for.PAL-system.TV.
{Multi}.–.for.Multi-system..
TV,compatible with both PAL and NTSC.
• [Color Space]
Select a predefined Color space of
picture.
{RGB}.–.select.RGB.Color.space.
{YCbCr}.–.select.YCbCr.Color.space.
{YCbCr422}.–.Select.YCbCr422.Color.
space.
{Full RGB}.–.select.Full.RGB.Color.
space.
• [HDMI Deep Color]
This.feature.is.available.only.when.the.
display.device.is.connected.by.a.HDMI.
cable, and when it supports deep Color
feature.
{Off}.–.Output.standard.24.bit.Color.
{30 bits}.–.Output.30.bits.Color.
{36 bits}.–.Output.36.bits.Color.
• [HDMI 1080p 24F]
{On}.–.Enable.1080p.24F.video.
resolution.setting.
{Off}.–.Disable.1080p.24F.video.
resolution.setting.
About HDMI 1080p 24F Notes:
If you want the 24Hz output, it should fulfill below 3
conditions:
1.TV supports the 24Hz display:
2.Player choose the 24Hz option in the setup menu;
3.Media must be the 24Hz video.
Notes
- This resolution becomes effective only
when the playing BD-Disc contents are Film
source.
- During HDMI 1080p 24F playback, there
will be no composite output.
[Video Process]
TV
Video Adjust
More...
Low
Use cursor key to move focus,use
“OK ” key ro select
Video Process
Motion Video...
Sharpness
... Display Setting...
SETUP Exit
• [Video Adjust]
Select a predefined setting of the video.
1..Press.OK..
2..Press/ to adjust the video
Brightness, Contrast, Hue and Saturation.
{Brightness}-.press./.to.adjust.
the brightness of display, goes left
means.dark.and.right.means.bright
