Files – Toshiba RDXV60 User Manual
Page 47
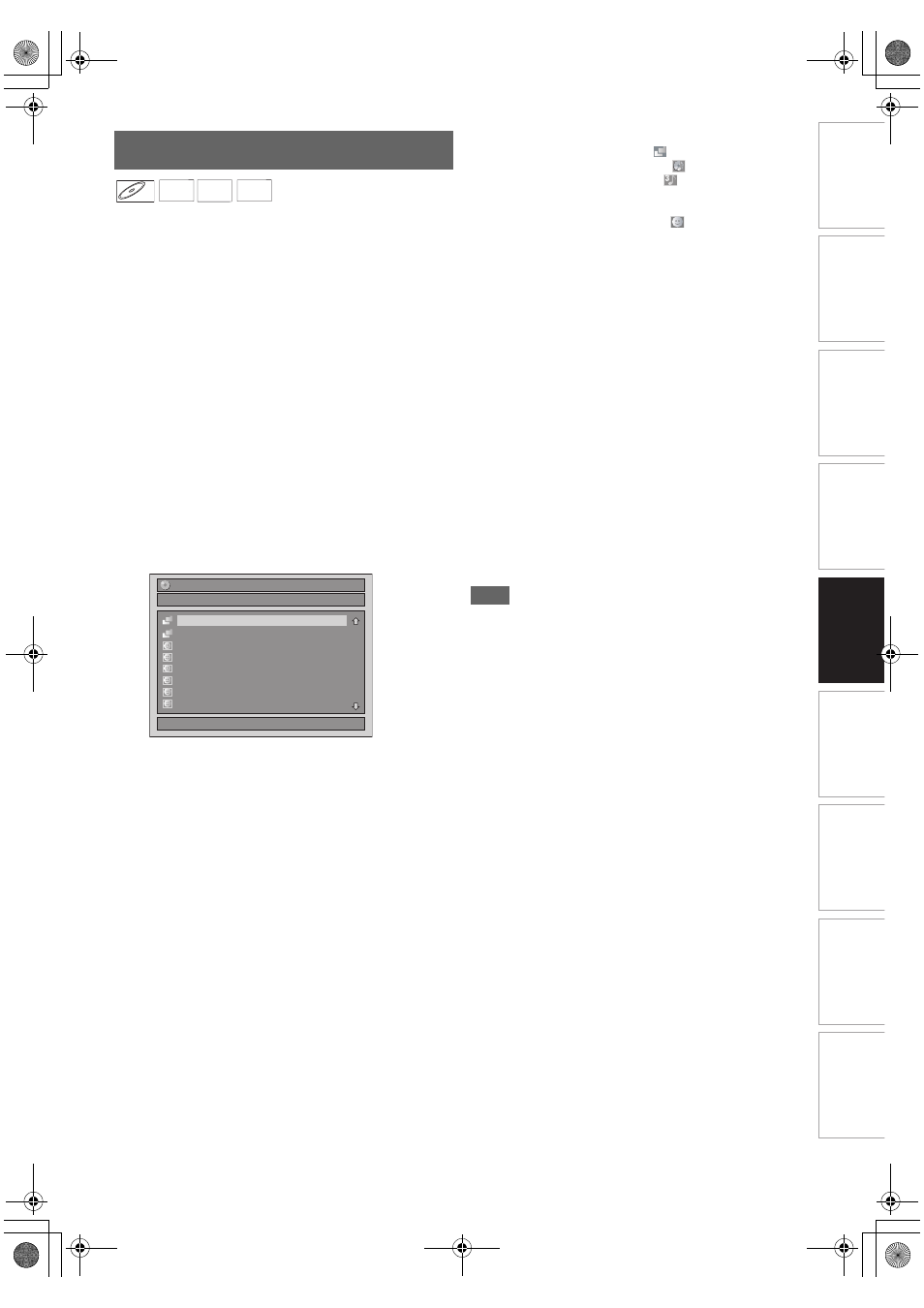
47
EN
In
tr
od
uct
ion
Con
n
ec
ti
on
s
P
lay
b
a
ck
Ed
it
in
g
O
th
e
rs
Fu
nct
ion
S
e
tu
p
Rec
o
rd
in
g
V
CR Fun
ct
ions
Basi
c Se
tu
p /
TV
Vi
ew
Op
eration
1
Follow steps 1 to 4 in “Playing Back an HDD /
DVD-RW / DVD-R / DVD+RW / DVD+R Disc” on
page 46.
2
If you want to play back an audio CD or a disc
with a single file type (e.g, a disc containing
MP3 files only), skip to step 4.
If you want to play back a disc with mixed file
types, proceed to step 3.
3
Select the desired file type using [K
\ L], then
press [ENTER
\OK].
If you want to change the media type, press [0]. Select
the desired media type using [K
\ L], then press
[ENTER
\OK]. (You can also access the media type
selection screen from the “Title List” in the “Setup” menu
in stop mode.)
• Video Files: The DivX
®
File List will appear.
• Music: The MP3 File List will appear.
• Photo: The JPEG File List will appear.
4
Press [K
\ L] to select the desired track / file or
folder, then press [ENTER
\OK].
e.g.) Photo (JPEG) files
If a track / file is selected:
Playback will start.
If a folder is selected:
The files in the folder will appear.
Press [K
\ L] to select the file or folder you want, then
press [ENTER
\OK].
• You can also call up the file type selection screen by
following the steps below;
In stop mode, press [SETUP]. Select “Title List” using
[K
\ L], then press [ENTER\OK]. Select the media type
using [K
\ L], then press [ENTER\OK].
• To exit the File List, press [TOP MENU] or press
[STOP C].
• To resume the File List, press [TOP MENU].
• Press [PLAY B], [ENTER
\OK] or [1] to move to any
lower folders.
• Press [0] to move back to the folder above.
Note for audio CD tracks and MP3 / JPEG files:
• Folders are shown with the
icon.
• Audio CD tracks are shown by
.
• MP3 files are shown with the
icon.
Playback will start from the selected track and continue
with each one after.
• JPEG files are shown with the
icon.
• The unit can recognise up to 255 folders and up to 99
tracks / 999 files.
• Letters of a file / folder name overflowing the given
space will be displayed as “...”.
• Unplayable folders and tracks / files may be displayed
depending on the recording conditions.
• For MP3 file recorded in Variable Bit Rate (VBR), the
unit may not display the actual elapsed time.
• If there are no files in the folder, “No Files” is displayed.
• High resolution or large-size JPEG files take a few
moments to be displayed.
• It is not possible to play back progressive JPEGs (JPEG
files saved in progressive format) on this unit.
• It is not possible to play back JPEG files of 12 MB or
more.
It is recommended that files to be played back in this unit
are recorded under the following specifications:
[MP3]
[JPEG] Size of picture
Note
• Files with extensions other than “.mp3 (MP3)” or “.jpg /
.jpeg (JPEG)” will not be listed in the File List.
• Some folders or tracks listed in the File List may be unplayable
due to their recording status.
• The File List displays only up to 8 folders and file names.
Notes on JPEG:
After file is displayed for 5 seconds or 10 seconds (set in the
“Slide Show” on page 56), the display moves to the next file.
During JPEG playback, press [1] or [0] to rotate a picture 90
degrees clockwise or counterclockwise respectively. (Not
available when the display menu appears.)
Playing Back an Audio CD or a Disc with
MP3 / JPEG / DivX
®
Files
CD
CD
CD
MP3
MP3
MP3 JPEG
JPEG
JPEG DivX
DivX
®
DivX
®
1/ 2
A
B
File List
DISC NAME
JPEG file1
JPEG file2
JPEG file3
JPEG file4
JPEG file5
JPEG file6
• Sampling frequency
: 44.1 kHz or 48 kHz
• Constant Bit Rate
: 112 kbps to 320 kbps
• Upper limit
: 6,300 x 5,100 dots
• Lower limit
: 32 x 32 dots
• Capacity limit
: less than 12 MB
E3TK6BD_EN.book Page 47 Wednesday, February 17, 2010 10:18 AM
