Solving print-quality problems – Xerox WorkCentre C2424-5986 User Manual
Page 27
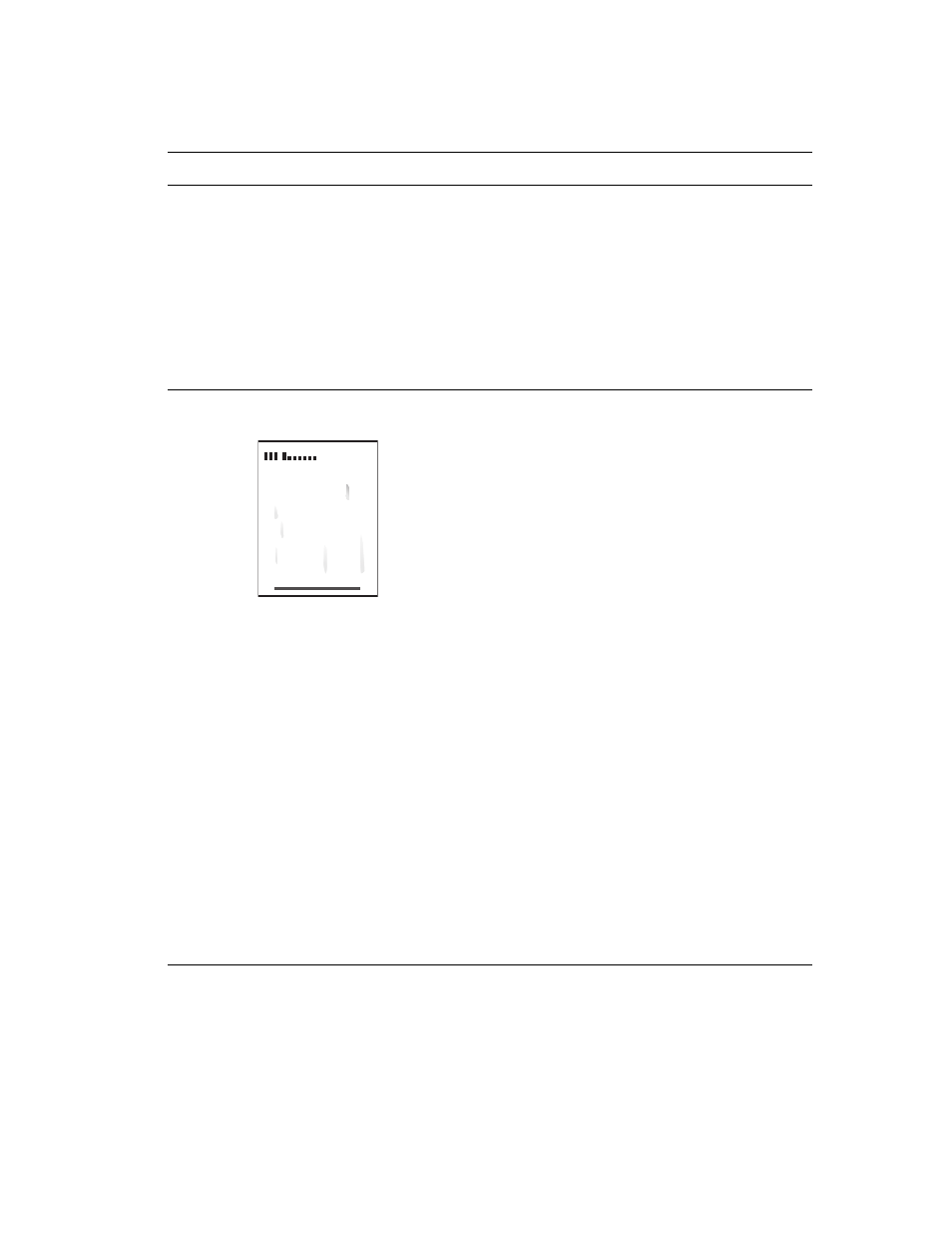
Output Quality Problems
WorkCentre® C2424 Copier-Printer
7-27
Solving Print-Quality Problems
Problem
Solution
Transparency Images Are Too Light or Too
Dark
■
Verify that the paper type is set to transparency in
the computer software application or the printer
driver.
■
For a list of transparency part numbers, print the
“Paper Tips” page.
a.
On the control panel, press the System Setup
button.
b.
In the Menu, select
Information
.
c.
Select
Information Pages
, then press Enter.
d.
Select
Paper Tips Page
, then press Enter.
Smudges or Smears
Smudges or smears appear on the page.
1.
Run the Remove Print Smears procedure:
a.
On the control panel, press the System Setup
button.
b.
In the menu, select
Information
, then press
the Enter button.
c.
Select
Troubleshooting
, then press the
Enter button.
d.
Select
Print Quality Problems
, then press
the Enter button.
e.
Select
Remove Print Smears
, then press the
Enter button.
The system will clean the ink from the rollers by
running several sheets of paper through the
system.
2.
Repeat Step 1 up to 3 times if the smears still
appear.
3.
If the problem continues, verify that a supported
paper type is being used; see the
Loading Media
chapter of this guide.
4.
If the problem continues, clean the wiper blade in
the Maintenance Kit:
a.
Open the side door on the right panel.
b.
Remove the orange maintenance kit.
c.
Wipe the clear plastic wiper blade with a lint-
free cloth.
d.
Replace the maintenance kit.
e.
Close the side door.
For more information, see “Cleaning the
Maintenance Kit Wiper Blade” on page 45.
