3 preparation for printing (usb connection), Installing the printer driver – Konica Minolta bizhub C3100P User Manual
Page 41
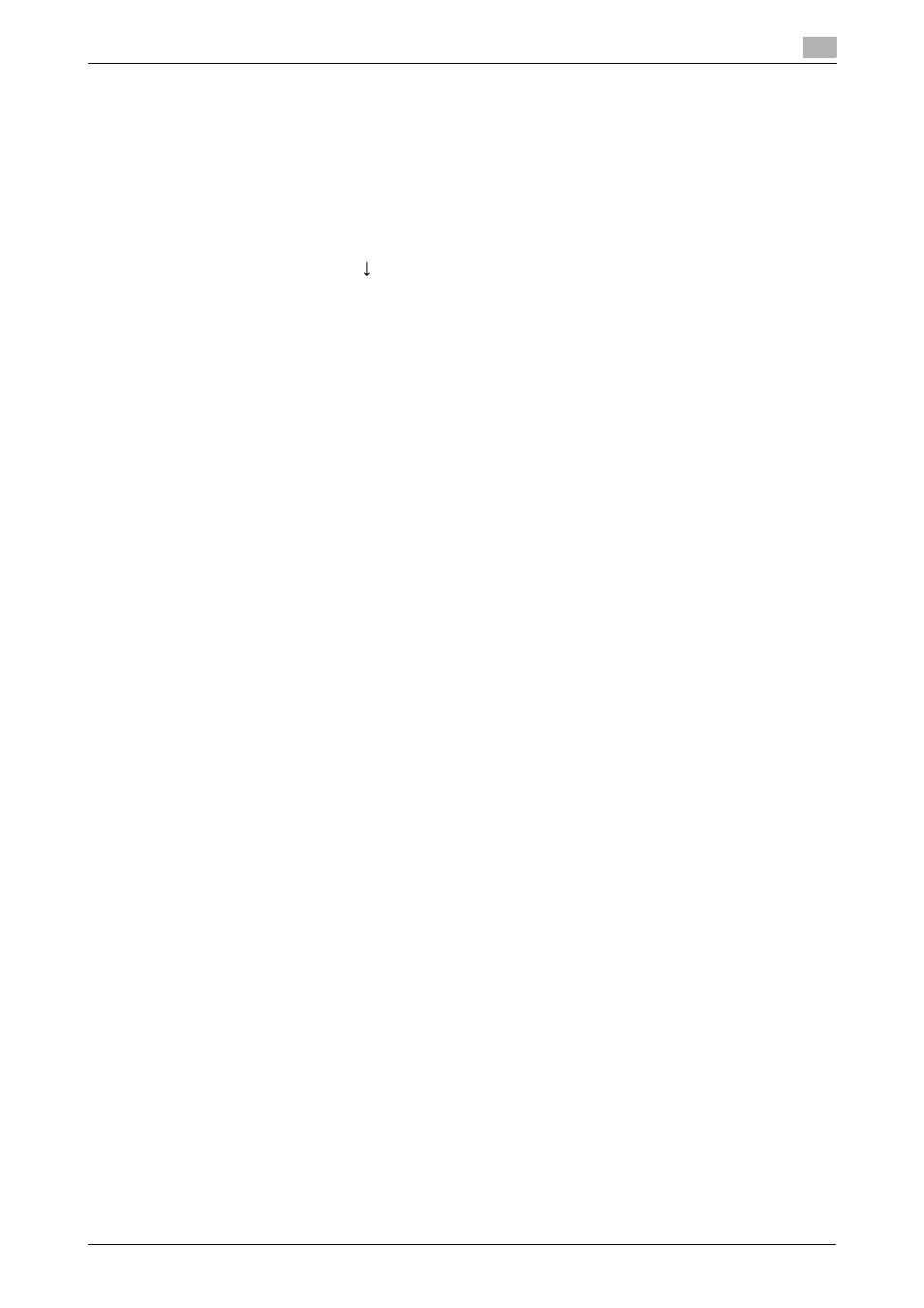
bizhub C3100P
5-5
5.1
Using the print function (Windows environment)
5
5.1.3
Preparation for printing (USB connection)
Changing the installation settings (Windows 7/8/8.1/Server 2008 R2/Server
2012/Server 2012 R2)
If you are using Windows 7/8/8.1/Server 2008 R2/Server 2012/Server 2012 R2, change the computer settings
before installing the printer driver.
1
Open the [Control Panel] window.
% In Windows 8.1, click [ ] in the Start window, then click [Control Panel] - [Hardware and Sound] -
[View devices and printers].
% In Windows 8, right-click the Start window, then click [All apps] - [Control Panel].
% In Windows Server 2012/Server 2012 R2, open the Start window, then click [Control Panel].
% In Windows 7/Server 2008 R2, open the Start menu, then click [Control Panel].
2
Click [System and Security] - [System].
3
Click [Advanced system settings] on the menu in the left-hand pane.
The [System Properties] window appears.
4
In the [Hardware] tab, click [Device Installation Settings].
5
Select [No, let me choose what to do], select [Never install driver software from Windows Update.], then
click [Save Changes].
% After you have installed the printer driver, change the setting back to [Yes, do this automatically (rec-
ommended)].
6
Click [OK] to close the [System Properties] window.
Installing the printer driver
Use the installer to install the printer driver on your computer.
0
Administrator privileges are required to perform this task.
0
Use the Driver & Utilities CD/DVD-ROM.
1
Connect a USB cable to the USB port of this machine.
% For details on the cable connection port, refer to page 2-4.
% If a wizard window for adding new hardware opens, click [Cancel].
2
Insert the printer driver CD/DVD-ROM into the CD/DVD-ROM drive of the computer.
% Make sure that the installer starts, then go to Step 3.
% If the installer does not start, open the printer driver folder on the CD/DVD-ROM, double-click
[Setup.exe], then go to Step 4.
% If the [User Account Control] window appears, click [Continue] or [Yes].
3
Click [Printer].
4
Read the license agreement, then click [AGREE].
5
Check the contents of the [Readme] window, then click [Next].
6
Select [Install printers/MFPs], then click [Next].
USB-connected printers are detected.
7
Select this machine, then click [Next].
