Kip cloud apps, Scanning to mailbox queue – Konica Minolta KIP 9900 User Manual
Page 19
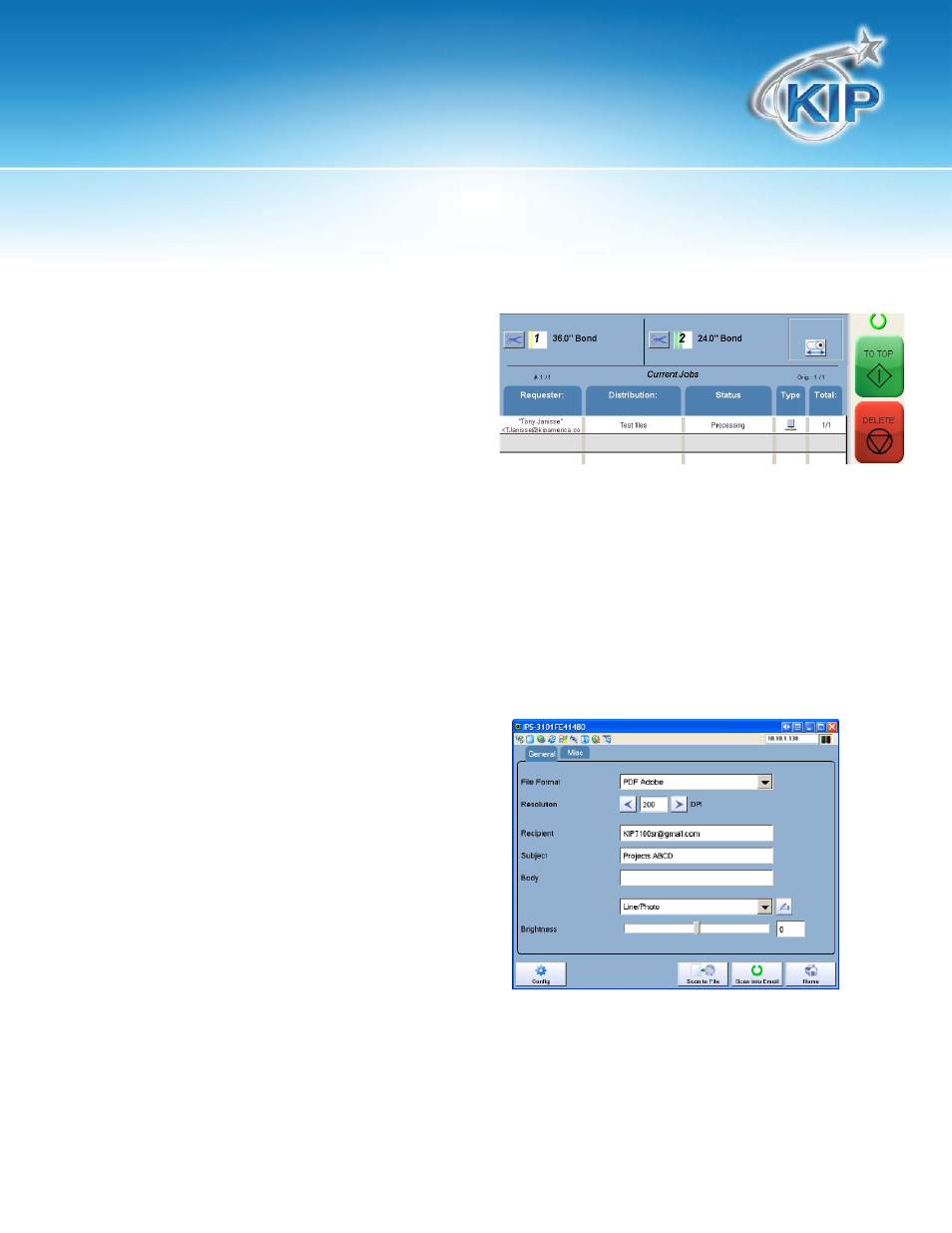
KIP Cloud Apps
Note: there is no response to the sender indicating that the file has been received or printed.
Users may want to add themselves in the CC area of the e-mail so that they will know the e-
mail went through.
6. Insert the file
7. Scan entire file to e-mail or just a specific
portion of the file by previewing the file
and selecting an area of interest to scan
to e-mail.
8. When scan is completed it will appear in
the Job Queue and all information that it
was created with it will be logged when
printed.
Scanning to Mailbox Queue
With the E-mail Plug in settings in PrintNet set to Move to IPS Mailbox (Hold) from the IPS touch
Screen do the following:
1. Select Color Scan to File
2. Select Scan to E-mail (Please note the E-mail shown in the example is NOT the e-mail
address this has to be set to, just an example of what could be created for this
functionality to work)
3. Enter the e-mail address of the KIP Printer
(This is the Email address assigned to the KIP
printer by the I/T Admin)
4. Enter the Subject – This can be something
simple
5. Or any of the Key words that will allow a
specific setting for the output of the file can
be entered into the body.
6. Insert the file
7. Scan entire file to e-mail or just a specific portion of the file by previewing the file and
selecting an area of interest to scan to e-mail.
8. When scan is completed it will appear in the Mailbox Queue.
