Chapter 4. best practices – Lenovo ThinkPad X1 Carbon Type 20A7 20A8 User Manual
Page 21
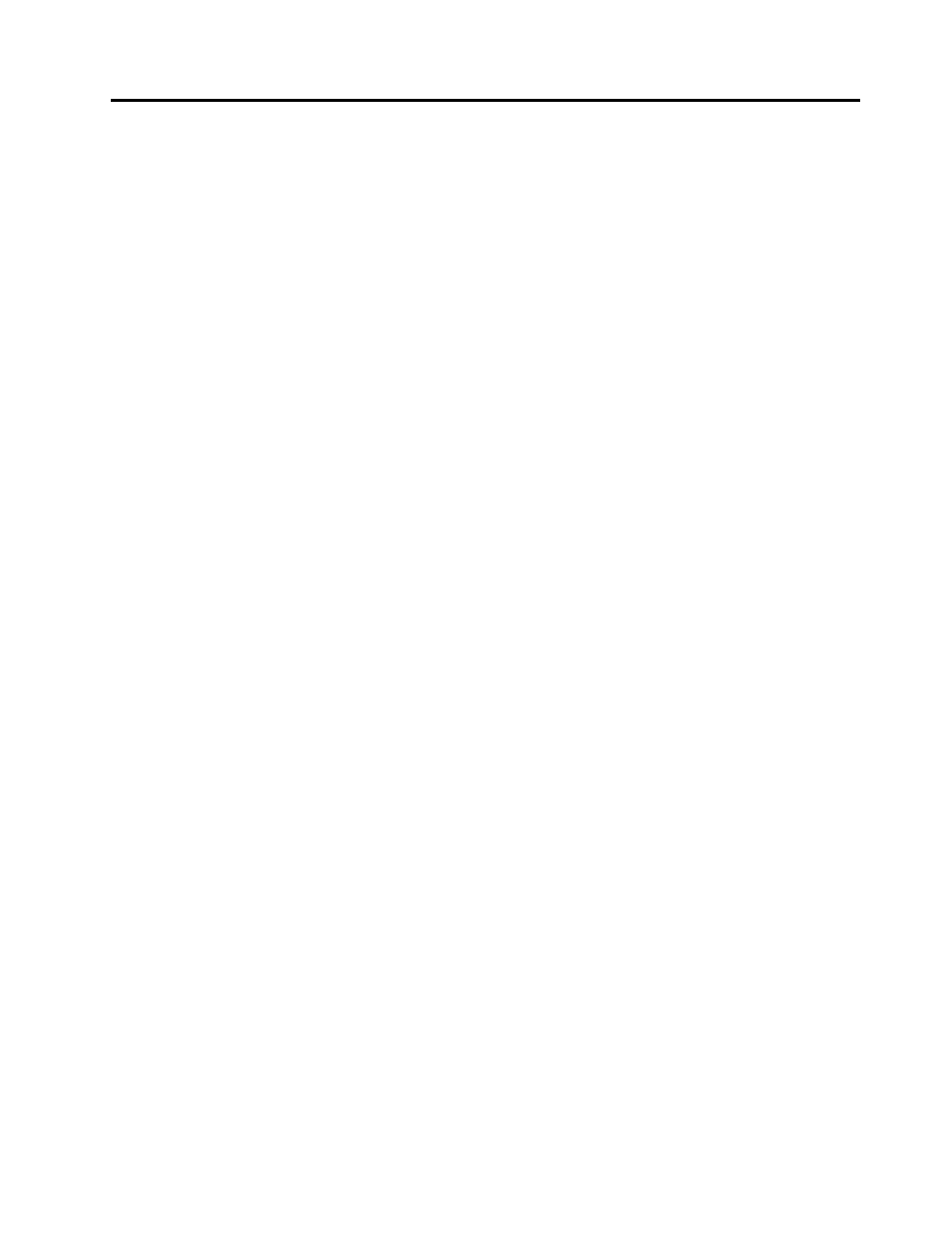
Chapter 4. Best practices
This chapter provides the following best practice scenario to help you install and configure the Adaptive
Keyboard.
1. Download all driver packages for the ThinkPad X1 Carbon computer (20A7 or 20A8) and install all drivers.
2. Ensure that the BIOS is upgraded to the latest version.
3. For the Windows 7 operating system, install Microsoft .NET Framework 4.0 or later.
4. Install the Hotkey Features Integration package and restart your computer.
5. Install Dragon Assistant on your computer.
6. Install EyeSight Gesture Control and restart your computer.
7. Install Communication Utility (for Windows 7) or Lenovo Settings (for Windows 8.1).
8. Launch Adaptive Keyboard by tapping the settings icon, and configure the Adaptive Keyboard settings.
Then apply your configuration.
9. Install the cloud applications.
10. Install other applications that you use to customize the Adaptive Keyboard behavior and restart your
computer.
11. Add the registry entries for unrecognized applications that you want to customize in the following
location:
HKEY_CURRENT_USER\Software\Lenovo\Smartkey\Application
12. Export the registry entries in the following location to a REG file.
HKEY_CURRENT_USER\Software\Lenovo\Smartkey\
13. Import the REG file you saved to the new computer or user account.
© Copyright Lenovo 2014
15
