Configuring the operating system – Lenovo E4430 User Manual
Page 25
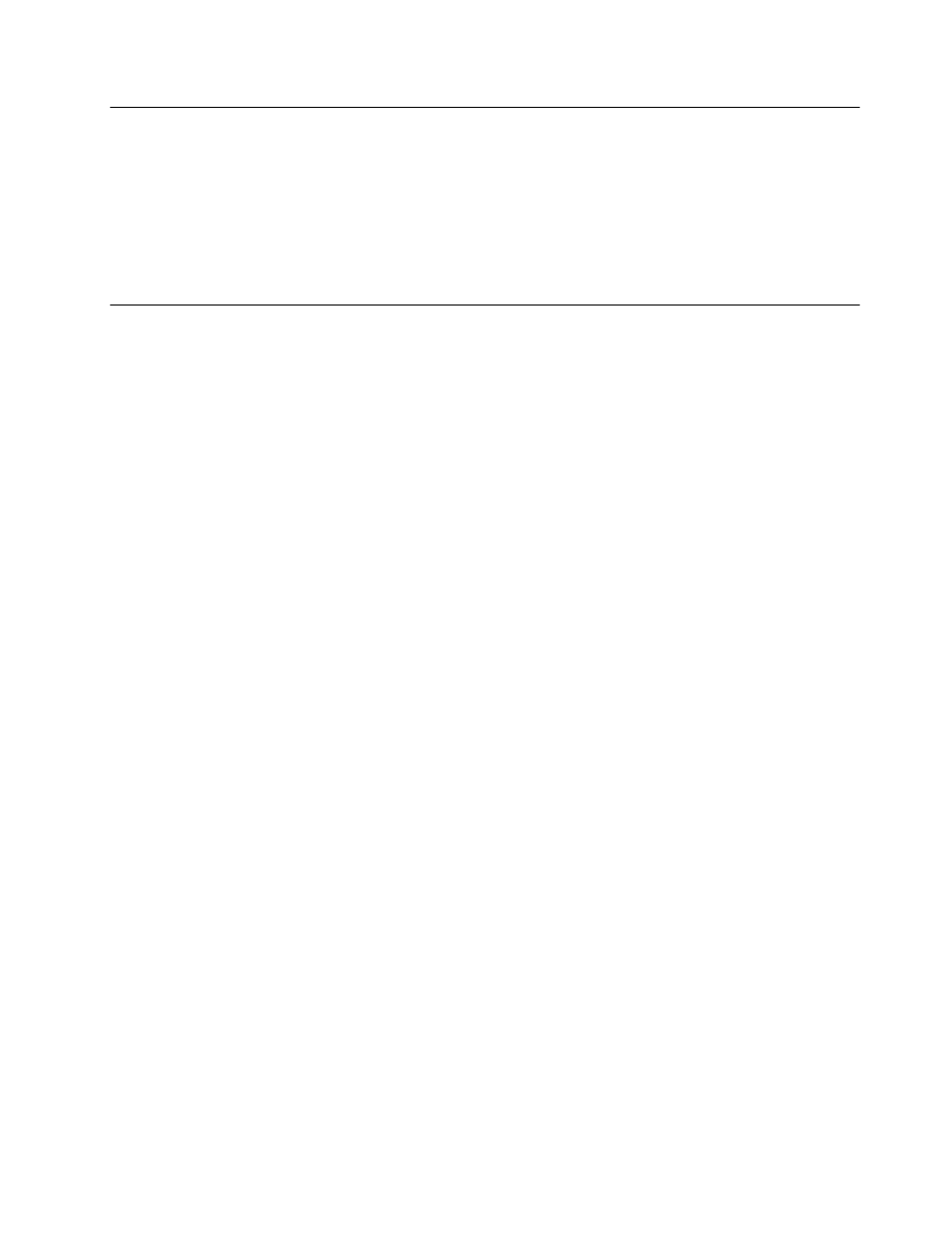
Chapter 2. Using your computer
11
Configuring the operating system
Your computer comes with a preinstalled operating system. When you use the computer for the first time,
you might be prompted to take the following steps to complete the configuration process:
•
Accepting the end user license agreement
•
Configuring the Internet connection
•
Registering the operating system
•
Creating a user account
Putting the computer into sleep mode or shutting it down
To conserve power, put the computer into sleep mode or shut it down when the computer is not in use.
Putting your computer into sleep mode
If you will be away from your computer for a short time, put the computer into sleep mode. When the
computer is in sleep mode, you can quickly wake it up to resume use and bypass the startup process.
To put the computer into sleep mode, do either of the following:
•
For the Windows 7 operating system:
1. Click Start.
2. Select Sleep from the Shut down menu options.
For the Windows 8 operating system:
1. Move your cursor to the lower-right corner of the screen, and then the charms is displayed.
2. Click Settings.
3. Select Sleep from the Power menu options.
•
Press Fn+F1.
Note:
Wait until the power indicator starts blinking (indicating that the computer is in sleep state) before
you move the computer. Moving the computer while the hard disk drive is spinning can damage the hard
disk drive, causing loss of data.
To wake up the computer, do either of the following:
•
Press the power button.
•
Press the Fn key on the keyboard.
Shutting down the computer
If you are not going to use the computer for a day or two, shut it down.
To shut down the computer, do either of the following:
•
For the Windows 7 operating system:
Click Start → Shut down.
•
For the Windows 8 operating system:
1. Move your cursor to the lower-right corner of the screen, and then the charms is displayed.
2. Click Settings.
3. Select Shut down from the Power menu options.
