TRITTON BIP Pro Flight User Manual
Page 6
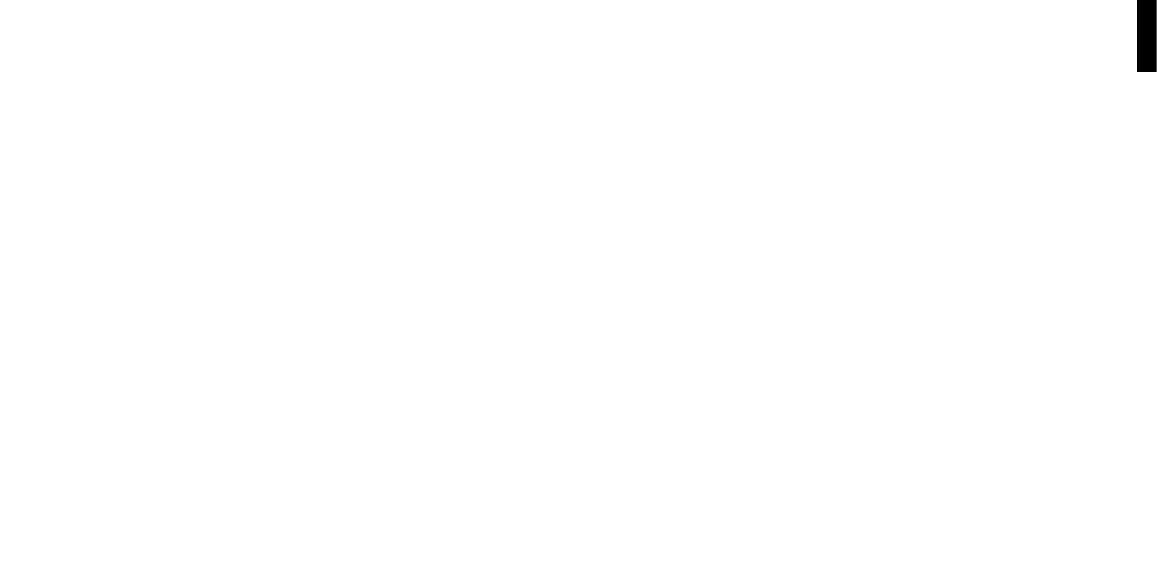
10
11
ENGLISH
ProGrammING
From the programming tab, you can setup your BIP to correspond to the Optical Lenses
you set up manually. Once programmed, these will correspond to the Flight Simulator X
(FSX).
When you click on the programming tab you will be presented with a high resolution
image of the backlit information Panel, which will have no events programmed. You
will also see blocks of different events that correspond to the different Optical Lenses
that can be assigned under the BIP image. Each event can be dragged to any slot. If
an event already occupies that slot, that event will be replaced by the new one and will
return to the event list under the BIP image. Each event has a pre defined colour of
either Red, Amber or Green, these colours can be changed by right clicking the event
and choosing between Red, Amber or Green. Typically a red colour indicates a warning
(such as an engine fire!). Green typically indicates an on-state or helpful condition.
Above the BIP you will see a Profile Page icon. The icon will have a blue glow to show
this is the current profile that is being edited.
Multiple BIP Programming
You can plug a second BIP and this will be detected as a second icon Profile Page
above the BIP image. You can interchange between the BIP’s and program them as
you see fit. There are no restrictions on event sharing on BIP’s.
Exporting and Importing Programming
The Profile Editor will automatically save any progress even if you close down the
Editor. So, as you update the BIP with events that particular profile is automatically
saved. If you want to have a backup copy of that profile, then click Export
Programming. Give the profile a name and it will be saved in your profiles folder.
If you want to import a profile then click Import Programming and browse to the folder
that contains the profile you want to use.
SuPPort
From the support tab, you can access the following features by clicking on them:
dowNLoad drIvErS aNd SoftwarE
Clicking on this link will open your default browser and direct it to the download drivers
and software page.
coNtact uS
Clicking on Contact Us will open your default browser and direct it to the contact
information page; from here you can choose from a list of contacts.
