TRITTON BIP Pro Flight User Manual
Page 4
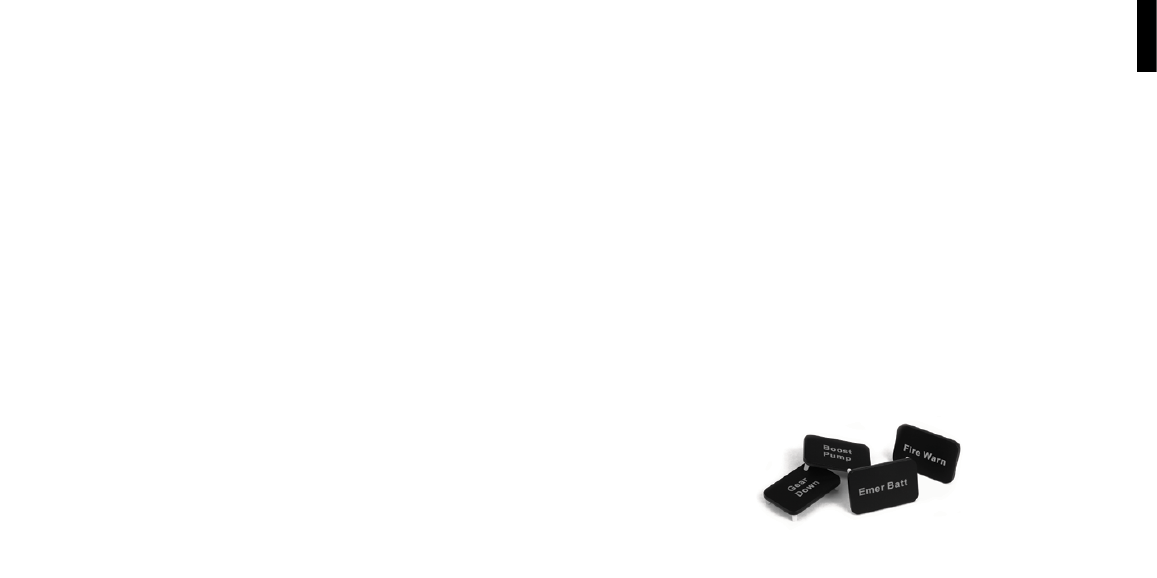
6
7
ENGLISH
5. The drivers will now install
6. In the following Software Setup screen, click Next and follow the on-screen
instructions. At this point you will be asked to install such features as the
Programmable Support for Mouse, Programmable Support for Keyboard and
Programmable Hotkeys (these are important components of the programming
software and are required).
7. If you are asked if Windows can connect to Windows Update to search for
software, choose No, not at this time. Continue to click Next and Finish to accept
the installation.
8. Upon completion of the installation, you have the option to Run Profile Editor,
which will give you a view of the programming environment. If you do not wish to
see the Profile Editor at this point, uncheck the box and click Finish to complete
the installation.
drIvErS aNd SoftwarE INStaLLatIoN for uSErS of wINdowS® vISta aNd 7,
32- aNd 64-bIt
1. With your computer powered on, close down any programs that are currently
running, and then insert the Installation CD into your CD-ROM drive.
2. When the Welcome screen appears, click Next to continue. If the CD does not
run automatically, select Start from the Windows Taskbar, then Run, then type D:\
Setup.exe into the Run window’s text entry field, and then click OK (assuming D:\
is the letter of your CD-ROM drive).
3. After reading the Disclaimer, select the I accept the terms of the Disclaimer
option and click Next to continue.
4. At the Driver Setup screen, if you haven’t already done so, plug the USB cable
into one of your computer’s USB ports and then click Next.
5. The drivers will now install
6. In the following Software Setup screen, click Next and a pop-up box will appear
asking if you “want to trust software from Saitek.” Click yes, and then click Next
7. Upon completion of the installation, you have the option to Run Profile Editor,
which will give you a view of the programming environment. If you do not wish to
see the Profile Editor at this point, uncheck the box and click on Finish to complete
the installation.
SEttING uP your backLIt INformatIoN PaNEL (bIP)
In the packaging of your BIP you will find:
• Setting up your Backlit Information Panel (BIP)
• In the packaging of your BIP you will find:
• 1 x Backlit Information Panel with 24 fitted optical lenses
• Box containing an extra 27 optical lenses
• Manual
• Unirack
• Velcro strips
1. Remove the front fascia: Unscrew the 4 corner nuts and to remove: just pull the
clear fascia away from the cabinet of your BIP (take note the fascia is magnetically
coupled to the BIP).
