24 light lenses, Tri-state leds – TRITTON BIP Pro Flight User Manual
Page 3
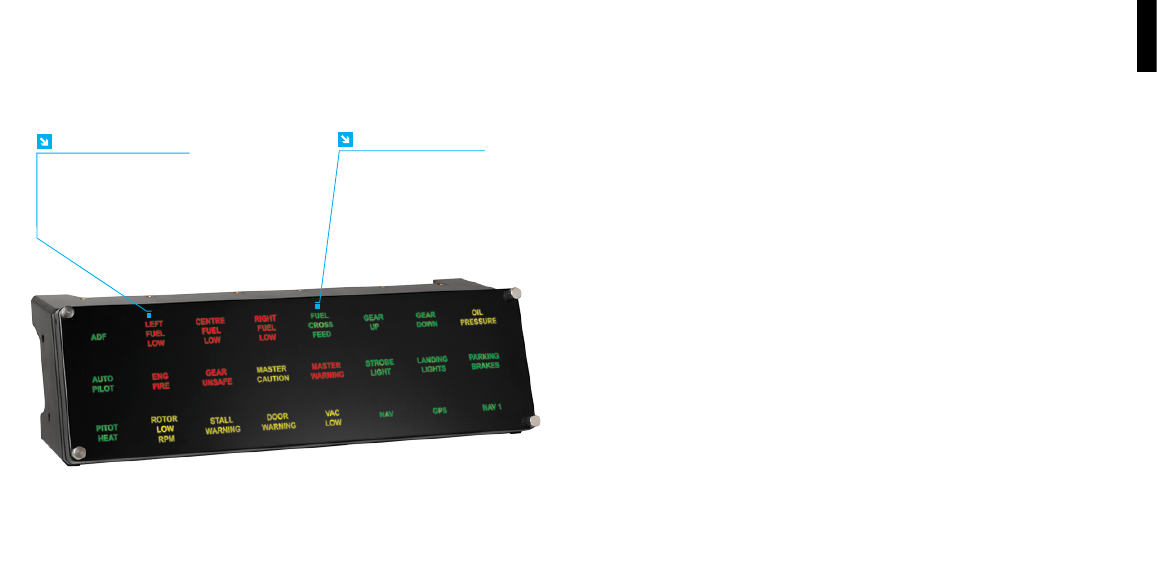
4
5
ENGLISH
24 LIGHT LENSES
For real time in-game feedback
Pour une rétroaction en temps réel dans le jeu
Echtzeitfeedback während des Spiels
Per feedback in tempo reale durante il gioco
Para retroalimentación durante el juego en tiempo real
TRI-STATE LEDS
Choose between red, green & amber
Choisissez entre rouge, vert et ambre
Wählen Sie zwischen rot, grün und gelb
Per scegliere tra rosso, verde e ambra
Escoge entre rojo, verde y ámbar
GEttING StartEd
INtroductIoN
Compatible with Microsoft® Flight Sim™ X, the Pro Flight Backlit Information Panel
provides users with clear and authentic information during flight.
Supplied with 51 individual ‘Optical Tiles’ which display a wide variety of in flight
events and information, users can customize their Information Panel to display flight
information relevant to their aircraft or personal preference.
Optical Tiles not illuminated remain invisible to the naked eye, allowing aspiring pilots to
accurately access the information they need, when they need it.
fEaturES:
• Backlit Information Panel
• 24 Individually controlled segments
• Each segment has 3 user defined colours: Red, Orange and Green
• 51 optical lenses with individual legends included
• Works with Microsoft Flight Simulator X (FSX)
• Powerful ST Graphical User interface
drIvErS aNd SoftwarE INStaLLatIoN for uSErS of wINdowS® XP, 32- aNd 64-bIt
1. With your computer powered on, close down any programs that are currently
running, and then insert the Installation CD into your CD-ROM drive.
2. When the Welcome screen appears, click Next to continue. If the CD does not
run automatically, select Start from the Windows Taskbar, then Run, then type D:\
Setup.exe into the Run window’s text entry field, and then click OK (assuming D:\
is the letter of your CD-ROM drive).
3. After reading the Disclaimer, select the I accept the terms of the Disclaimer
option and click Next to continue.
4. At the Driver Setup screen, if you haven’t already done so, plug the USB cable into
one of your computer’s USB ports, and then click Next.
