Vyzex editor, Akaiconnect – Akai max49 User Manual
Page 17
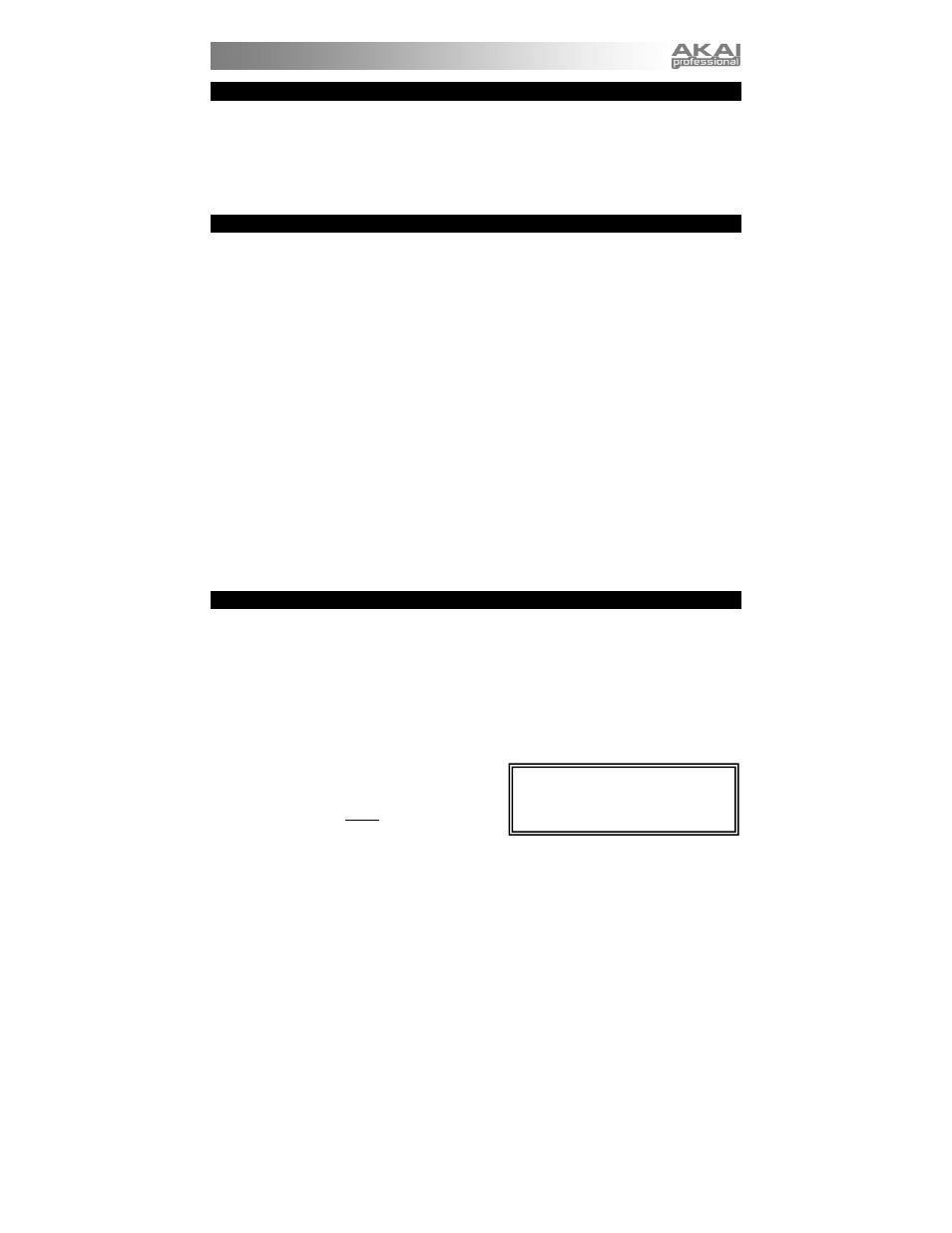
17
VYZEX EDITOR
With MAX49 connected to your computer, you can use the included Vyzex program to edit MAX49's various
parameter settings. You can do edit the same settings in MAX49's four modes (see the MODES section of
this manual), but Vyzex is an easy, intuitive program for adjusting your settings in a software application
instead of MAX49's interface.
To learn more about Vyzex's features, click Manuals in the program's top menu bar, and select one of the
manuals, which will open a PDF.
AKAICONNECT
AkaiConnect allows you to use MAX49 to control your VST plug-in's parameters. MAX49's controls will be
mapped automatically by default, but you can use AkaiConnect to edit or customize these mappings as you
wish. You can also save your custom mappings for later use.
To use AkaiConnect:
1.
Connect MAX49 to your computer.
2.
Open AkaiConnect.
3.
Click the Plug-In Wrapping tab.
4.
Click Select in the upper left corner.
5.
Select the folder in computer where you store your VST plug-ins, and click OK. (If your plug-ins are
stored in different folders, select the higher-level folder that contains those folders.)
6.
A list of your available plug-ins will appear. For any plug-ins you want to use with MAX49 in your DAW,
click the button under the Wrapped column so it reads Yes. Leave AkaiConnect open.
7.
Open your DAW.
8.
View your list of available plug-ins in your DAW. For any plug-in you previously "wrapped," there will be
a duplicate that has "[AC]" in its name. To use MAX49 to control that plug-in, select that duplicate
version. (AkaiConnect must remain open.)
9.
Optional: AkaiConnect pre-maps many of those plug-ins' parameters to MAX49's controls. To
customize the control mapping further, click the Control Mapping tab in the AkaiConnect window. This
tab represents MAX49's controls: TOUCH FADERS, S-SWITCHES, FADER/SWITCH BANK
BUTTONS, and FOOTSWITCHES. You will see the plug-in's parameters automatically assigned to
these controls, but you can use the drop-down menu next to each virtual control to select a different
parameter. There are also buttons that allow you to delete the current map, reset the map to its default,
or to retain (save) the map for later use.
CV
MAX49's CV OUT sends 0-5V with 1V per octave, allowing you a five-octave range when using it with an
external module that uses CV.
When using MAX49 with an external CV module, make sure of the following:
•
Your CV module has an identical voltage range (0-5V). If it is different, the "scaling" of the octaves may
sound very unusual!
•
You have connected the device to MAX49's CV OUT, using a standard 1/4" TS cable.
•
You have set MAX49 to send CV/Gate information over the proper channel. See the CV/GATE part of
the GLOBAL MODE section for information about this.
If you are using MAX49 with an external CV module
and your computer, also make sure of the following:
•
Use the included power adapter to connect MAX49
to a power source before connecting it to your
computer's USB port.
•
Set MAX49 to send CV/Gate information over the same channel over which your DAW sends data to
MAX49 (e.g., if your DAW is sending data to MAX49 over USB Port A, Channel 3, set MAX49's
CV/Gate setting as "USB A3"). See the CV/GATE part of the GLOBAL MODE section for information
about this.
Essentially, this option lets you use MAX49
as a MIDI-to-CV converter, allowing your
DAW to send data to your external CV
module (through MAX49).
