Using the wheel mouse, Using the vaio smart keyboard and the wheel mouse, Connecting the optional palmrest – Sony PCV-R528DS User Manual
Page 135: Changing the function of the programmable buttons
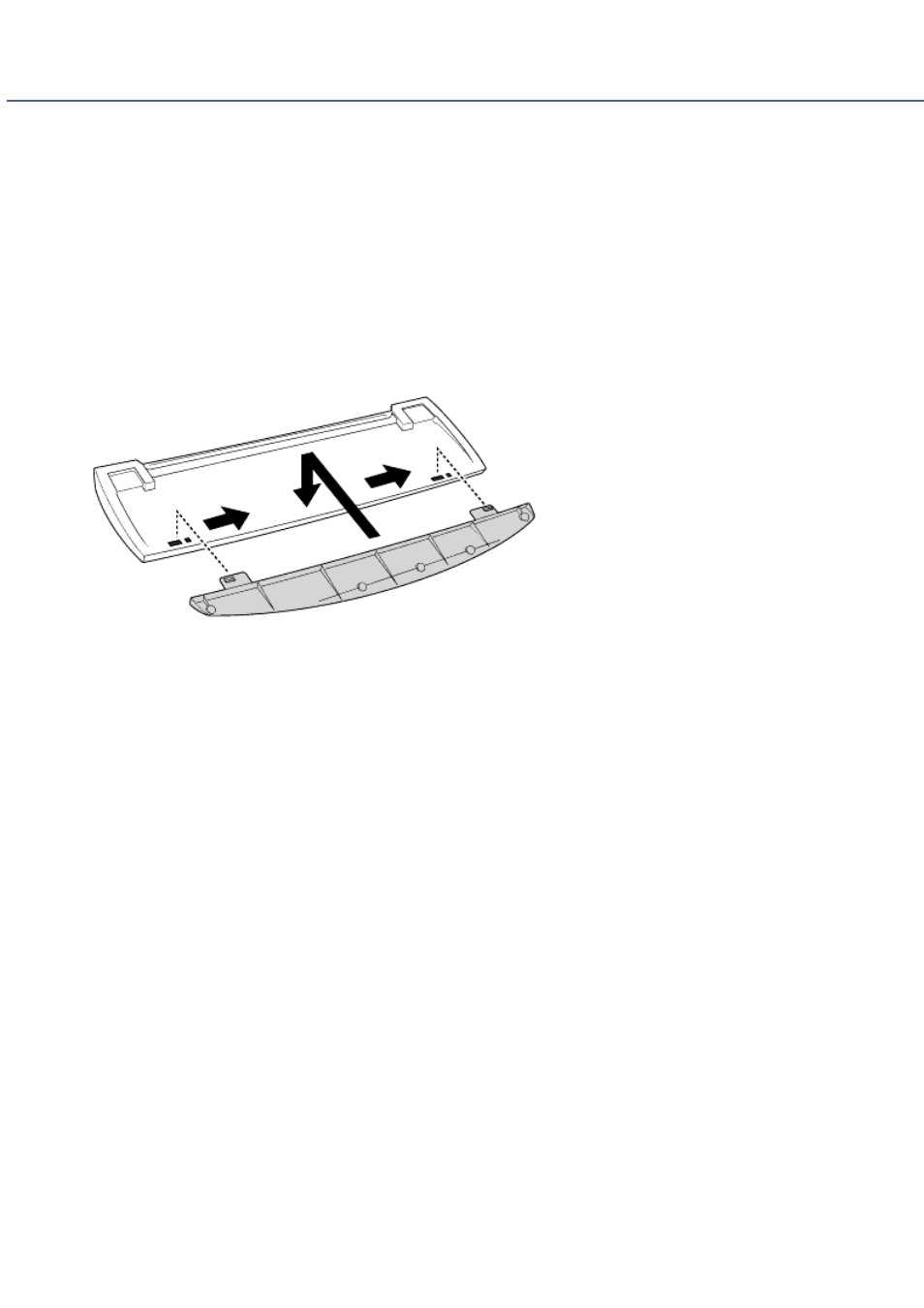
Using the VAIO Smart Keyboard and the
Wheel Mouse
Connecting the Optional Palmrest
The keyboard that comes with your computer is equipped with an optional palmrest that you can attach to your
keyboard. Follow these steps to connect the palmrest.
1.
Place the keyboard and palmrest upside down on a flat surface.
2.
Insert the latching posts on the palmrest into the openings on
the keyboard.
3.
Move the palmrest to the right until you feel it snap into place.
Do not keep your wrists on the palmrest while typing; use the palmrest briefly only
when resting.
3.
To remove the palmrest
1.
Turn the keyboard and palmrest upside down.
2.
Push down on the palmrest, and then move it to the left.
3.
Lift the palmrest away from the keyboard.
Changing the Function of the Programmable Buttons
The six programmable buttons along the top of the keyboard are preprogrammed to perform specific functions. You
can change the function of the programmable buttons as follows:
1.
Click the Start button on the Windows taskbar to open the Start menu.
2.
Point to Programs and click VAIO Smart
TM
Keyboard.
Alternatively, you can click the VAIO Smart Keyboard icon in the Windows task tray.
3.
Click the on-screen button that represents the button on the keyboard (S1 to S6) that you want to
program.
4.
Complete the Customization dialog box to specify the function and label you want to assign to the button.
Then click OK.
Alternatively, you can drag and drop any Windows icon that represents the function you want to assign onto
the on-screen button. However, you cannot drag and drop icons that are specific to the Windows operating
system, such as My Computer.
5.
Close the Customization dialog box.
Using the Wheel Mouse
For information about the Wheel Mouse that connects to either side of your keyboard, see MouseWare Help. To
access MouseWare Help, from the Start menu, point to Programs, MouseWare, and then click MouseWare Help. You
can also access MouseWare Help by right-clicking the Mouse icon in the task tray at the bottom right corner of your
Page 135
