Using wireless network connections – Sony PCG-FR130 User Manual
Page 29
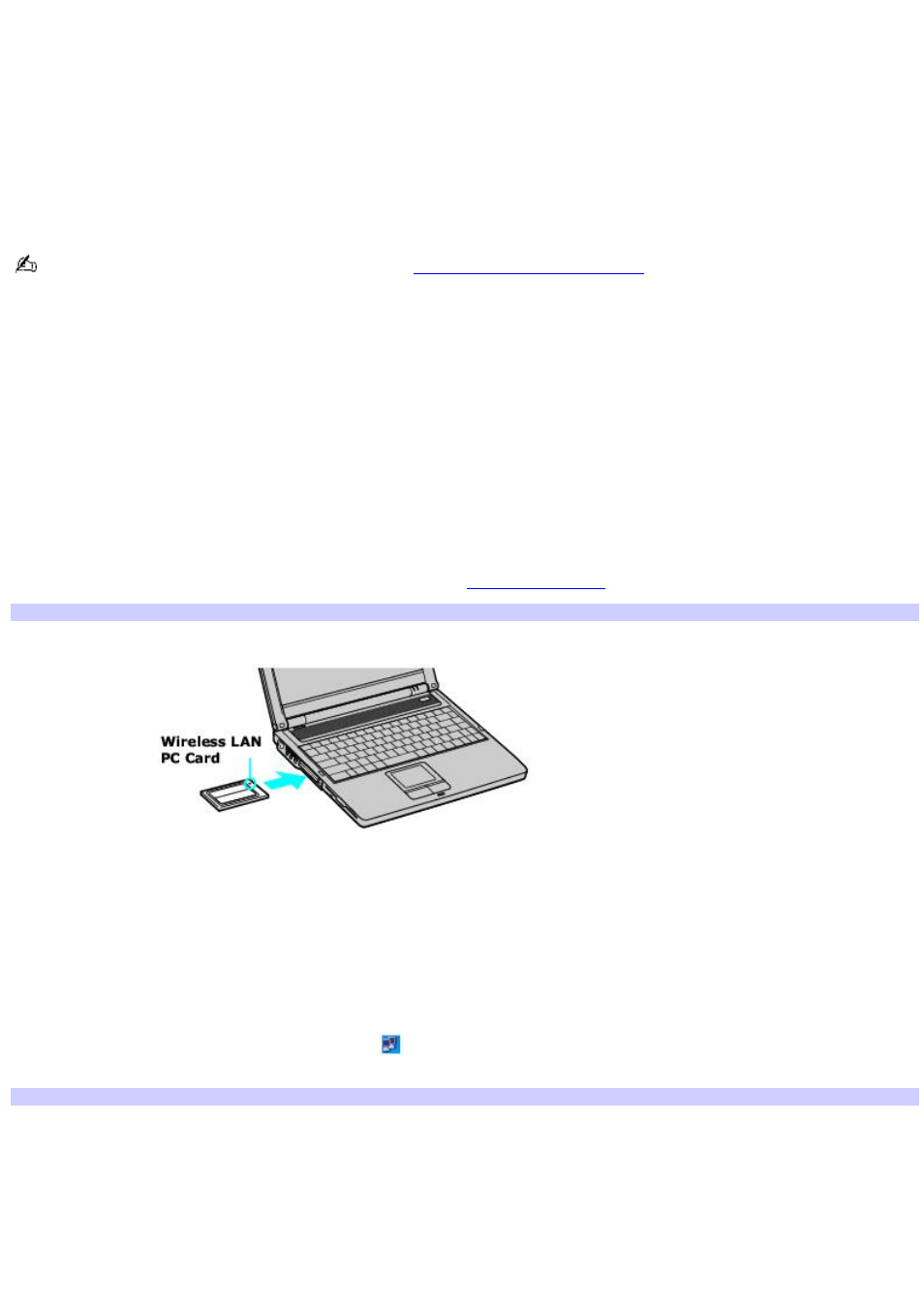
Using wireless network connections
A wireless local area network (LAN) is a network in which you can connect to a LAN through a wireless (radio) connection.
You can opt to purchase a Sony Wireless LAN Access Point to set up a LAN.
The wireless LAN access point is designed for building a wireless LAN environment. Because a wireless LAN configuration
requires no wiring, you can operate multiple computers more freely than ever before.
A Wireless LAN PC Card may accompany your computer (depending on the model you purchased) or you can purchase an
external Wireless LAN PC Card separately. The Wireless LAN PC Card is designed for a wireless LAN environment. You can
use the Wireless LAN PC Card with or without the access point.
For more information on Sony Wireless LAN, go to
.
There are two types of wireless connections:
An infrastructure network is one that extends an existing wired local network to wireless devices by providing an
access point. The access point bridges the wireless and wired LAN and acts as a central controller for the wireless
LAN. The access point coordinates transmission and reception from multiple wireless devices within a specific range.
A computer-to-computer (ad-hoc) network is one in which a local network is created only by the wireless devices
themselves, with no other central controller or access point. Each device communicates directly with other devices in
the network. You can set up an ad-hoc network easily at home.
To connect to an existing wireless network
1.
Make sure an access point is set up. See the instructions that accompanied the access point for more
information.
2.
Insert a Wireless LAN PC Card into the PC Card slot. See
for more information.
Inserting a PC Card
3.
Click Start, Control Panel, Network and Internet Connections, and Network Connections. The Network
Connections window appears.
4.
Right-click Wireless Network Connection, and select Properties. The Wireless Network Connection Properties
dialog box appears.
5.
On the General tab, click to select Show icon in notification area when connected.
6.
Click the Wireless Network Connection icon
on the taskbar. The Wireless Network Connection dialog box
appears.
Wireless Network Connection
Page 29
