Using your macintosh computer – Sony DSC-T20 User Manual
Page 88
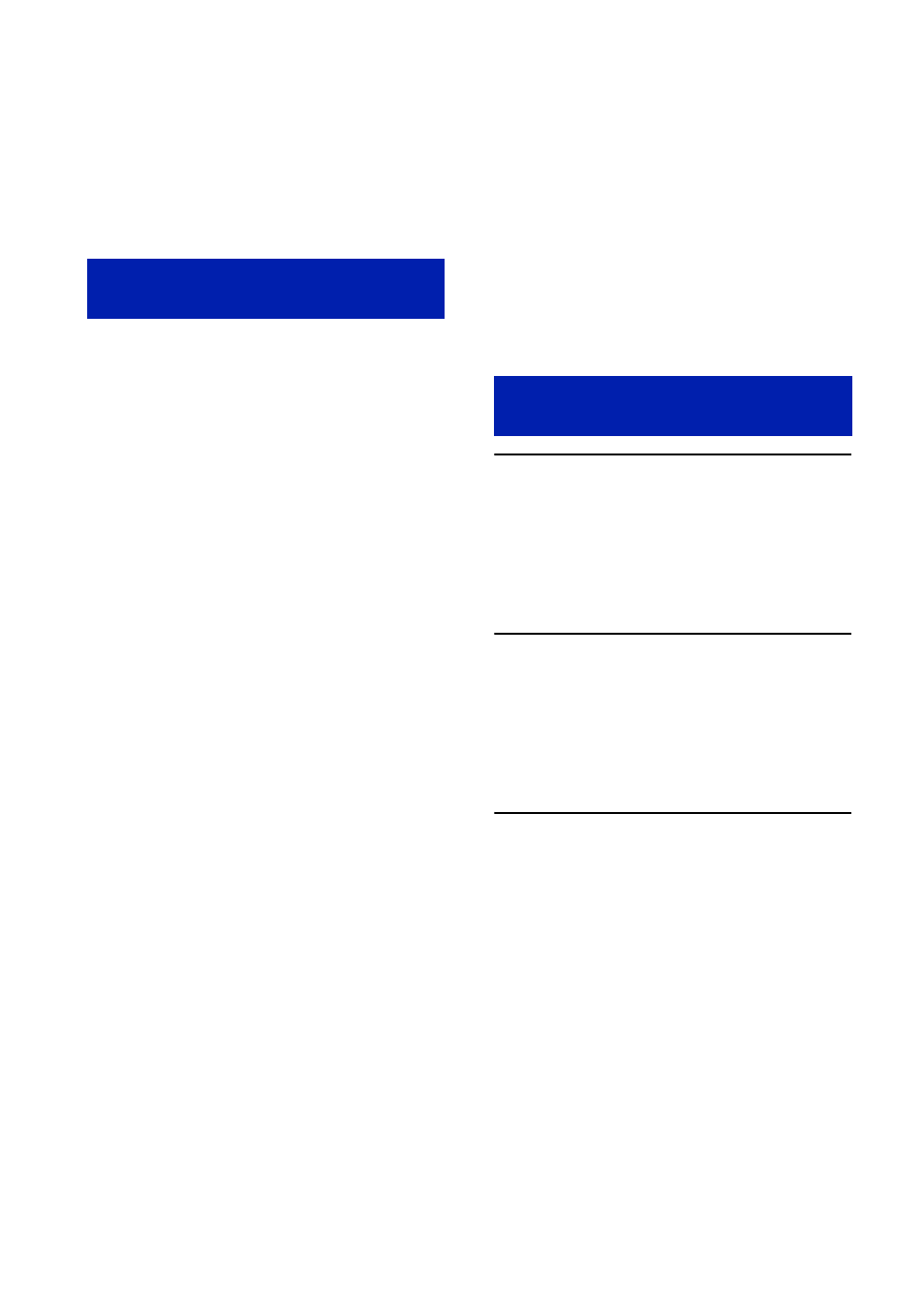
88
Using your Macintosh computer
You can copy images to your Macintosh
computer.
• “Picture Motion Browser” is not compatible
with Macintosh computers.
The following environment is
recommended for a computer connected to
the camera.
Recommended environment for copying
images
OS (pre-installed): Mac OS 9.1/9.2/ Mac
OS X(v10.1 to v10.4)
USB jack: Provided as standard
Recommended environment for using
“Music Transfer”
OS (pre-installed): Mac OS X (v10.3 to
v10.4)
CPU: iMac, eMac, iBook, PowerBook, Power
Mac G3/G4/G5 series, Mac mini
Memory: 64 MB or more (128 MB or more is
recommended)
Hard Disk: Disk space required for
installation—approximately 250 MB
Notes on connecting your camera to a
computer
• Operations are not guaranteed for all the
recommended computer environments
mentioned above.
• If you connect two or more USB devices to a
single computer at the same time, some devices,
including your camera, may not operate
depending on the types of USB devices you are
using.
• Operations are not guaranteed when using a
USB hub.
• Connecting your camera using a USB interface
that is compatible with Hi-Speed USB (USB 2.0
compliant) allows advanced transfer (high speed
transfer) as this camera is compatible with Hi-
Speed USB (USB 2.0 compliant).
• There are three modes for a USB connection
when connecting a computer, [Auto] (default
setting), [Mass Storage] and [PictBridge]
modes. This section describes the [Auto] and
[Mass Storage] as examples. For details on
[PictBridge], see page 61.
• When your computer resumes from the suspend
or sleep mode, communication between your
camera and your computer may not recover at
the same time.
1
Prepare the camera and a
Macintosh computer.
Perform the same procedure as
described in “Stage 1: Preparing the
camera and the computer” on page 74.
2
Connect the cable for multi-use
terminal.
Perform the same procedure as
described in “Stage 2: Connecting the
camera and your computer” on page 75.
3
Copy image files to the Macintosh
computer.
1
Double-click the newly recognized icon
t
[DCIM]
t
the folder where the
images you want to copy are stored.
2
Drag and drop the image files to the
hard disk icon.
The image files are copied to the hard
disk.
• For details on the storage location of the
images and file names, see page 79.
Recommended computer
environment
Copying and viewing images on
a computer
