Sony PCV-RS613G User Manual
Page 61
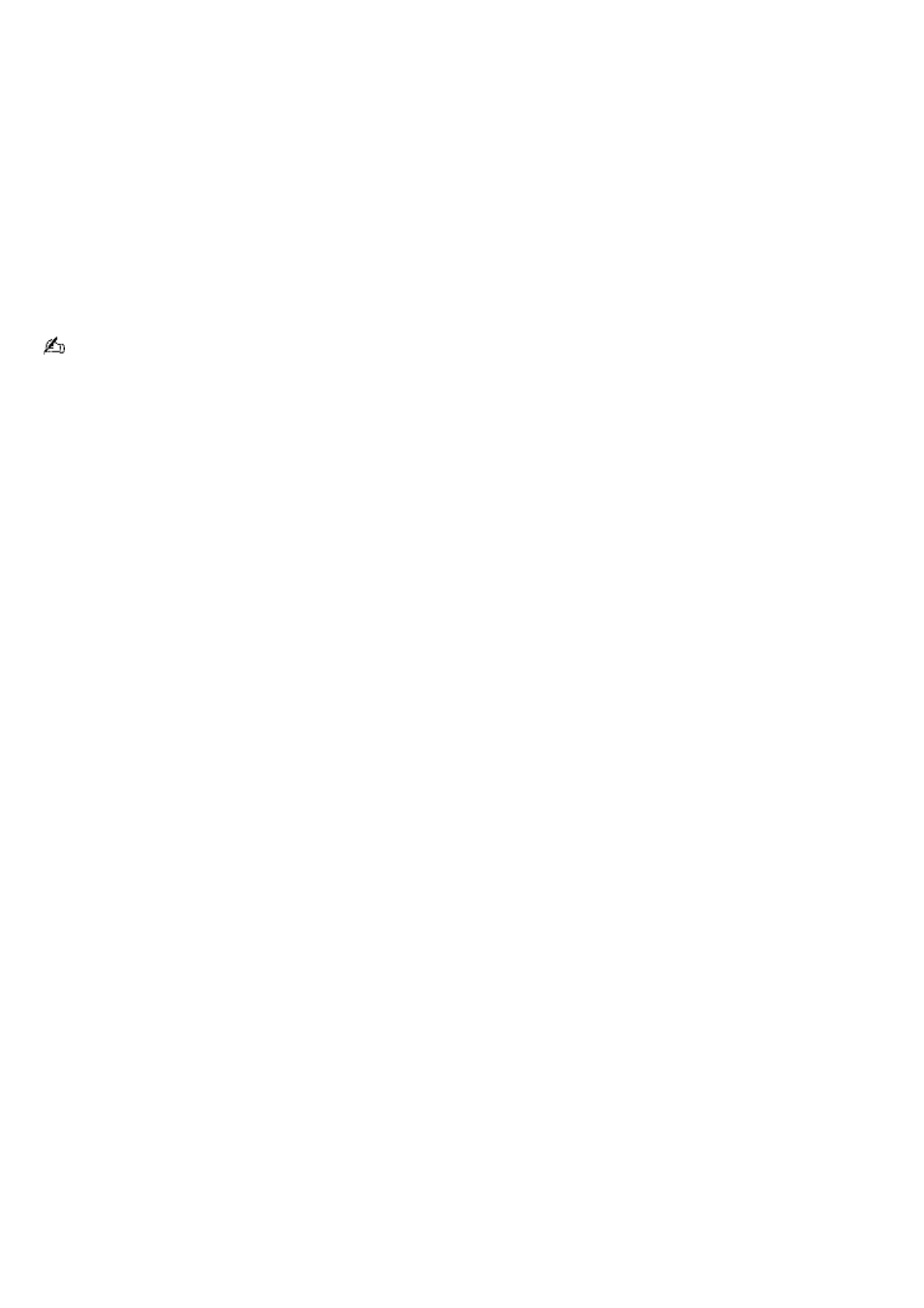
Additional information about the Timer Recording Manager
When creating a timer recording, it is important to remember the following information:
The timer recording function is disabled if you turn your computer off.
Your computer should be in Stand by or Hibernate mode, if the system is not in active use.
Disable screensavers and any other applications that may access your computer's hard disk drive during the
timer recording.
If you are using a set-top box (STB), make sure it is turned on and set to the channel you want to record.
When you set up a timer recording using Giga Pocket software, always use the Timer Recording Manager. If the
Timer Recording Manager is not set up, the recording does not start, even if you set the timer recording settings
with the Timer Recording Wizard.
Your computer's default setting enables Timer Recording Manager to start automatically when the computer is
started.
The timer recording starts a few seconds earlier than the specified recording start time.
Under certain circumstances, a daily or weekly timer recording may not be executed the second and subsequent
times.
A timer recording may fail if the computer's clock setting is changed right before the preset recording time. Before
changing the computer's clock setting, verify that there are no timer recordings set to begin.
Close the Time Recording Manager before changing the computer's clock setting. Restart Timer Recording Manager
after you have changed the time setting.
If a different user logs on, using the Fast User Switch feature, the Timer Recording feature is not available to other
user accounts. The Timer Recording Manager icon appears in the taskbar notification area for the first user to log
on.
Accessing Giga Pocket Help
For more information about Giga Pocket Personal Video Recorder, follow these steps:
1.
Click Start in the Windows
®
taskbar and select All Programs.
2.
Select Giga Pocket, Help, and click Giga Pocket Help.
Page 61
