Using the mouse, Precautions, Specifications – Sony VGP-BMS77 User Manual
Page 2: Troubleshooting
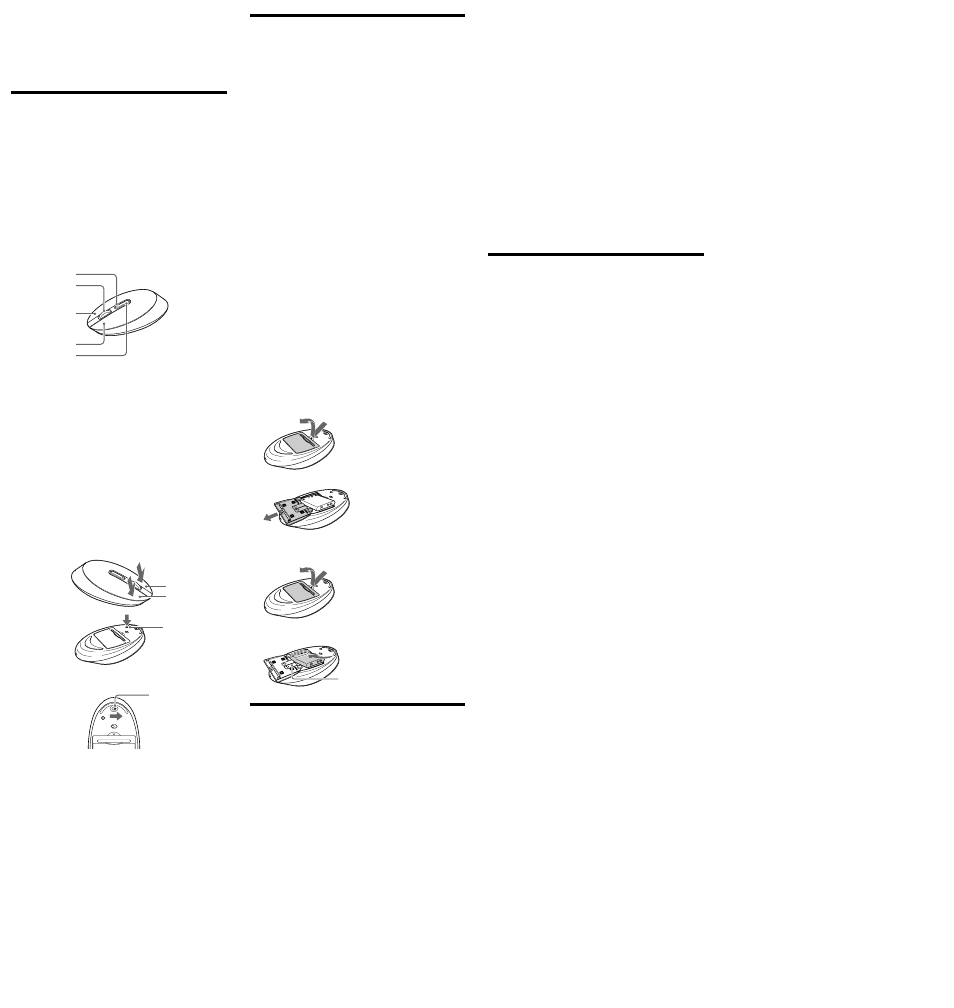
Operating distance of the mouse
The mouse can normally be operated within about a 32 ft. (10 m) radius around
the personal computer. Depending on the usage environment, sometimes the
usable distance may be notably shorter, preventing normal operation.
In such a case, take the following measures:
• Use the mouse as far away from other wireless devices as possible.
• Use the mouse closer to the personal computer.
• Use a mouse pad.
Using the Mouse
When you move the mouse, the pointer displayed on your screen moves in
the same direction. This section describes basic mouse operations.
Notes
• Due to the characteristics of the laser sensor, the mouse may not work
properly on transparent surfaces or on a mouse pad that has a clear surface.
Avoid using on such materials, or use a commercially available mouse pad
that is compatible with a laser sensor mouse.
• The fluoropolymer used for the soles of the mouse (PTFE, or
polytetrafluoroethylene) is designed for low frictional resistance, but the
mouse may slide differently depending on what material your desk or
mousepad is made of.
z
If necessary, you can adjust the mouse pointer speed under “Mouse Properties”. To
display “Mouse Properties”, with the Windows Vista operating system, click
“Mouse” in the “Control Panel” (with the Windows XP operating system, select
“Printers and Other Hardware” in the “Control Panel”, then select “Mouse”).
Basic operations
1
5
3
2
4
Slide the power switch to the ON position.
1
Wheel button
Use the wheel button to easily scroll up and down in a window. You can
also use auto scroll by pressing the wheel button.
2
Left button
Use to open saved documents, pictures, files, and programs.
Most mouse functions are performed using this button.
3
Right button
Use this button to display shortcut menus that allow you to copy saved
documents, pictures, files, view file details, and access various
commands and settings.
4
Forward button / 5 Back button
Move to next/previously displayed screen of Internet Explorer.
Changing resolution
The resolution is 800dpi (when shipped). You can change the resolution by
doing the following:
Note
You must slide the power switch to the OFF position before attempting to
change the resolution.
1
While pushing and holding down the left and right
buttons 1, push the CONNECT button on the bottom of
the mouse 2.
2
While holding down all 3 buttons, slide the power
switch to the ON position.
The status lamp flashes on and off in green and orange.
3
When the status lamp flashes on and off in green and
orange, push the following buttons depending on
resolution.
800 dpi: Left button
1200 dpi: Back button
1600 dpi: Right button
Precautions
Safety
If any solid object or liquid falls onto the mouse, disconnect
it and have it checked by qualified personnel before
continuing its use.
Location
Do not place the mouse in a location where it is:
• On an unstable surface
• In very humid areas or where there is no ventilation
• Subject to excessive dust
• Subject to direct sunlight or extreme heat
• Extremely cold
Operation
If the mouse is brought directly from a cold to a warm
location or is placed in a very damp room, moisture may
condense on the inside of the mouse. If this occurs, the
mouse may not work properly.
In this case, wait about 30 minutes for the moisture to
evaporate. If the mouse does not work properly after one
hour, consult your nearest Sony dealer.
Bluetooth communications
• The 2.4 GHz band used by Bluetooth and wireless LAN devices is also
used by various other devices. Bluetooth devices incorporate technology
that minimizes interference from other devices using the same
wavelength. However, communication speed and achievable distances
may be reduced. Interference from other devices can also stop
communications altogether.
• The data transfer rate will vary depending on distance and obstacles
between devices, device configuration, radio interference, operating
system, software application, and so on. In some cases, communication
may be interrupted.
• Communication range will vary according to whether walls or other
obstacles are located between devices, the material used in walls, the
presence of radio frequency interference and other environmental
conditions, and the type of software being used.
• If wireless LAN and Bluetooth functionality are used at the same time on
the same personal computer, communication speed may be reduced due
to electromagnetic interference, and other unwanted effects may occur.
Cleaning the outside of the mouse
Clean the mouse with a soft, dry cloth or a soft cloth lightly moistened with
a mild detergent solution. Do not use any type of abrasive pad, scouring
powder, or solvent such as alcohol or benzine.
To remove the built-in rechargeable battery
Notes
• Do not remove the battery, except when disposing of the mouse. If the
battery is accidentally removed, replace it correctly, observing the
polarity mark in the battery compartment.
• Do not use any other battery except this built-in rechargeable battery, and
do not use it with other devices.
1
Open the battery cover on the bottom of the mouse.
2
Pull the battery cover lightly.
How to replace the battery
1
Open the battery cover on the bottom of the mouse.
2
Replace the battery on the tab, matching the polarity
marks in the battery compartment.
Specifications
x
Mouse
Communication method
Bluetooth Standard Ver. 2.0+EDR
Position tracking principle
Laser sensor
Adjustable Resolutions
800 / 1200 / 1600 dpi
Frequency band
RF 2.4 GHz (Bluetooth)
Power requirements
3.7 V DC (Built-in rechargeable lithium-ion
battery)
Battery life
Approx. 4 weeks (fully charged)
Transmission distance
32 ft. (10 m) max. line of sight*
Dimensions
Approx. 2.3
Ч 1.4 Ч 4.8 in.
(56.4
Ч 34.1 Ч 121.7 mm) (w × h × d)
Mass
Approx. 2.9 oz. (80 g) (including battery)
x
Cradle
Dimensions
Approx. 2.5
Ч 2.3 Ч 3.0 in.
(62.1
Ч 57.0 Ч 75.7 mm) (w × h × d)
Mass
Approx. 1.8 oz. (50 g)
x
Rechargeable battery (built-in)
Model number
SP60BITA9C
Maximum charge current
1065 mA
Maximum charge voltage
4.2 V
x
Miscellaneous
Supported models
Sony VAIO personal computers with the
Windows XP or Windows Vista operating
system
Power supply (AC adapter) Input: AC 100 - 240V 50/60Hz
Output: DC 5.2V
Operating temperature
41°F to 95°F (5°C to 35°C) (temperature
gradient less than 18°F (10°C)/hour)
Operating humidity
20% to 80% (not condensed), provided that
humidity is less than 65% at 95°F (35°C)
(hygrometer reading of less than 84°F (29°C))
Storage temperature
–4°F to 140°F (–20°C to 60°C) (temperature
gradient less than 18°F (10°C)/hour)
Storage humidity
10% to 90% (not condensed), provided that
humidity is less than 20% at 140°F (60°C)
(hygrometer reading of less than 95°F (35°C))
Accessories
Cradle
AC adapter
Power cord
Rechargeable battery (built-in lithium-ion
battery)
Operating Instructions (this document)
Warranty Card
* Communication range will vary according to whether walls or other
obstacles are located between devices, the material used in walls, the
presence of radio frequency interference and other environmental
conditions, and the type of software being used.
Design and specifications are subject to change without notice.
Troubleshooting
If you experience any of the following difficulties while using the mouse,
use this troubleshooting guide to solve the problem. If a problem persists,
consult your nearest Sony dealer.
The mouse does not turn on when I slide the power switch to the ON
position.
❒ The mouse built-in battery power is low.
c If the power does not come on when the power switch is set to ON,
charge the battery. For details, see “Charging the Battery”.
Nothing happens when I press a mouse button.
❒ The software is not compatible.
c Use a supported software.
❒ The mouse built-in battery power is low.
c Charge the battery. For details, see “Charging the Battery”.
❒ The mouse and the personal computer are not communicating.
c Perform the steps in “Enabling Communication between the Mouse and
Your Personal Computer” to ensure that proper communication is
possible.
c Turn off the mouse, wait a few seconds, turn on the mouse, and then
reestablish communication.
c In some operating environments, the usable distance may be notably
shorter, preventing normal operation. In such case, use the mouse farther
away from other electronic devices such as other computers and displays.
c If the mouse is too far from your personal computer, communication is
not possible. Bring the mouse and your personal computer closer
together.
❒ The mouse is being used on an unsuitable surface.
c Due to the characteristics of the laser sensor, the mouse may not work
properly on transparent surfaces or on a mouse pad that has a clear
surface. Avoid using on such materials, or use a commercially available
mouse pad that is compatible with a laser sensor mouse.
❒ The CONNECT button is pressed while operating the mouse.
c When the CONNECT button is pressed while operating the mouse, the
mouse goes into a standby state for about 1 minute and cannot be
operated during this time. If you press the CONNECT button, reset the
power switch of the mouse once to ON before beginning operation.
❒ The mouse may have difficulty communicating in an environment with
2.4 GHz wireless LAN or other Bluetooth communication.
c It is best to use the mouse in a location with low interference from
wireless devices.
Pressing the CONNECT button does not establish a connection.
c If the power switch on the mouse is set to OFF, communication with
the personal computer is not possible. Check the power switch setting
on the bottom of the mouse.
c If the power does not come on when the power switch is set to ON, the
mouse built-in battery power may be low. Under normal operating
conditions, a set of batteries lasts about a month. For details, see
“Charging the Battery”.
c Communication between the mouse and your personal computer may
not have been properly established. If the CONNECT button on the
mouse is not pressed within 30 seconds after the Bluetooth device
search begins, mouse communication is canceled. In such a case,
perform the procedure again to enable communication. For details, see
“Enabling Communication between the Mouse and Your Personal
Computer”.
c If the mouse and personal computer are too far apart, communication
is not possible. The maximum communication distance between the
mouse and personal computer is about 32 ft. (10 m). If used on a metal
table or if obstacles lie between the mouse and personal computer, the
usable distance may be less.
c Make sure that the Bluetooth function on your computer is activated.
For details, refer to the manuals provided with your personal
computer.
The scrolling features do not work.
❒ The operating system is not compatible.
c Use a supported operating system.
❒ The program you are using is not compatible with the scrolling
features.
c The scrolling features only work with programs that use a scroll function.
c Some programs do not support the scrolling features.
The pointer does not move when I move the mouse.
c Processing performed by Windows or other software may temporarily
disable the mouse. Wait a few moments for the processing to finish
before using the mouse.
c You may find some useful solutions in your personal computer’s
operating instructions. Refer to the manuals provided with your
personal computer.
❒ The mouse built-in battery power is low.
c If the power does not come on when the power switch is set to ON,
charge the battery. For details, see “Charging the Battery”.
❒ The mouse is not set to ON.
c Slide the power switch to the ON position.
❒ The mouse and your personal computer are not communicating.
c Perform the steps in “Enabling Communication between the Mouse and
Your Personal Computer” to ensure that proper communication is
possible.
c In some operating environments, the usable distance may be notably
shorter, preventing normal operation. In such case, use the mouse farther
away from other electronic devices such as other computers and displays.
c If the mouse is too far from your personal computer, communication is
not possible. Bring the mouse and your personal computer closer
together.
❒ The mouse is being used on an unsuitable surface.
c Due to the characteristics of the laser sensor, the mouse may not work
properly on transparent surfaces or on a mouse pad that has a clear
surface. Avoid using on such materials, or use a commercially-available
mouse pad that is compatible with a laser sensor mouse.
Left button
Right button
CONNECT button
1
2
Power switch
When I am using the mouse, the display goes dark or the personal
computer enters power-saving mode.
❒ The personal computer enters power-saving mode even while the
mouse is in use.
c Change the power management settings for the personal computer to
prevent it from entering power-saving mode. For details, refer to the
manuals provided with your personal computer.
c Touch the touchpad or press any key on the keyboard to exit power-
saving mode.
The personal computer does not return from Standby mode.
c Touch the touchpad or press any key on the keyboard to exit this mode.
The mouse pointer does not move smoothly across the screen.
c Due to the characteristics of the laser sensor, the mouse may not work
properly on transparent surfaces or on a mouse pad that has a clear
surface. Avoid using on such materials, or use a commercially-available
mouse pad that is compatible with a laser sensor mouse.
Exiting power-saving mode with the mouse is not possible.
c Press any key or the power button on the keyboard.
The mouse does not move smoothly after returning from the power-
saving mode.
c Deactivate the Bluetooth connection, wait a few seconds, and then
reestablish connection.
The mouse is not found when the Bluetooth device search is
performed.
❒ The mouse is unable to be detected.
c Press the CONNECT button located on the bottom of the mouse, and
then try the search again.
❒ The power switch on the mouse is set to OFF.
c Check the power switch setting on the bottom of the mouse.
❒ The Bluetooth function on your computer is not activated.
c Make sure that the Bluetooth function is activated. For details, refer to the
manuals provided with your personal computer.
I am asked to input a key at the time of authentication.
c Input “0000” as the key.
Battery tab
