Using features – Samsung SCX-4521F-XAA User Manual
Page 107
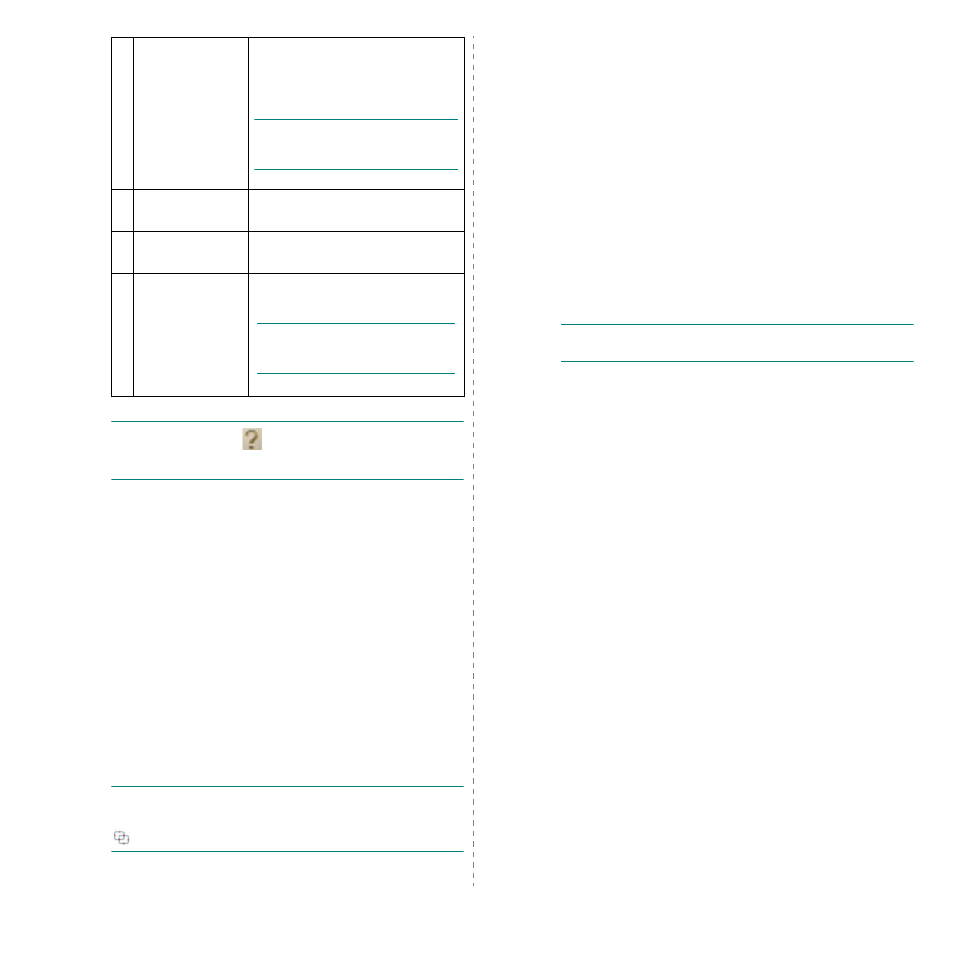
Scanning
24
N
OTE
: Click the Help (
) button from the upper-right
corner of the window and click on any option you want to know
about.
Using features
Scanning
1
Place a single document face down on the document glass,
or load the documents face up into the document feeder.
2
Click Scan from the home screen.
3
Select the type of scanning or a favorites then click Start.
4
Make adjustments to the image (Scan Settings and More
Options).
5
Click Scan to scan a final image or Prescan to get
another preview image.
6
Select to Save to Location, Send to E-mail, or Send to
SNS.
7
Click on Save (Saving a Scan), Send ( E-mailing a Scan),
or Share (Uploading).
N
OTE
:
If there is room on the document glass, more than
one item can be scanned at the same time. Use the
tool to make multiple selection areas.
6
Send Fax
Provides the ability to directly fax
a document from Easy Document
Creator if the Samsung Network
PC Fax driver is installed.
N
OTE
: If the Samsung Network PC
Fax driver is not installed, this will
be grayed out.
7
Configuration
Provides the options for a
Common and Quick Scan.
8
Device Name
Shows the scanning/faxing device
ready to use.
9
Search
If you cannot see any device ready to
use, click this button to find a device.
N
OTE
: Click Search Now to
automatically search for all devices
to which you have access.
Quick Scanning
Configuring Quick Scan
To set up the Quick Scan options:
1
Click Configuration from the home screen.
2
Click on Default to use the default settings, or select your
own options.
3
Click Apply to save changes.
Using Quick Scan
1
Place a single document face down on the document glass,
or load the documents face up into the document feeder.
2
Click Quick Scan from the home screen.
3
Select a save location for the scanned images.
4
Click Save to save the image.
N
OTE
: Click Scan More to scan another image with the same
settings.
Scanning to a Social Networking Site
Scan Directly
1
Place a single document face down on the document glass,
or load the documents face up into the document feeder.
2
Click SNS Upload from the home screen.
3
Click Scan to SNS > Start.
4
Click Scan.
Upload Existing File
1
Click SNS Upload from the home screen.
2
Click Existing File to SNS > Start.
3
Select the site and click Add Image to find the file to
upload.
4
Select a social networking site to send the image and click
Next.
5
Follow the instructions in each social networking site.
a Sign-in to your account.
b Select the upload location.
c Click Upload.
• Flickr
a Sign-in to your account.
b Click Upload.
• Google Docs and Picasa
a If this is your first time uploading to Google Docs,
click Grant access.
