Quickstart, 1 remote station radio, 2 base station radio – Campbell Scientific RF401A-Series Spread Spectrum Radios User Manual
Page 12: 3 loggernet setup, Remote station radio, Base station radio, Loggernet setup
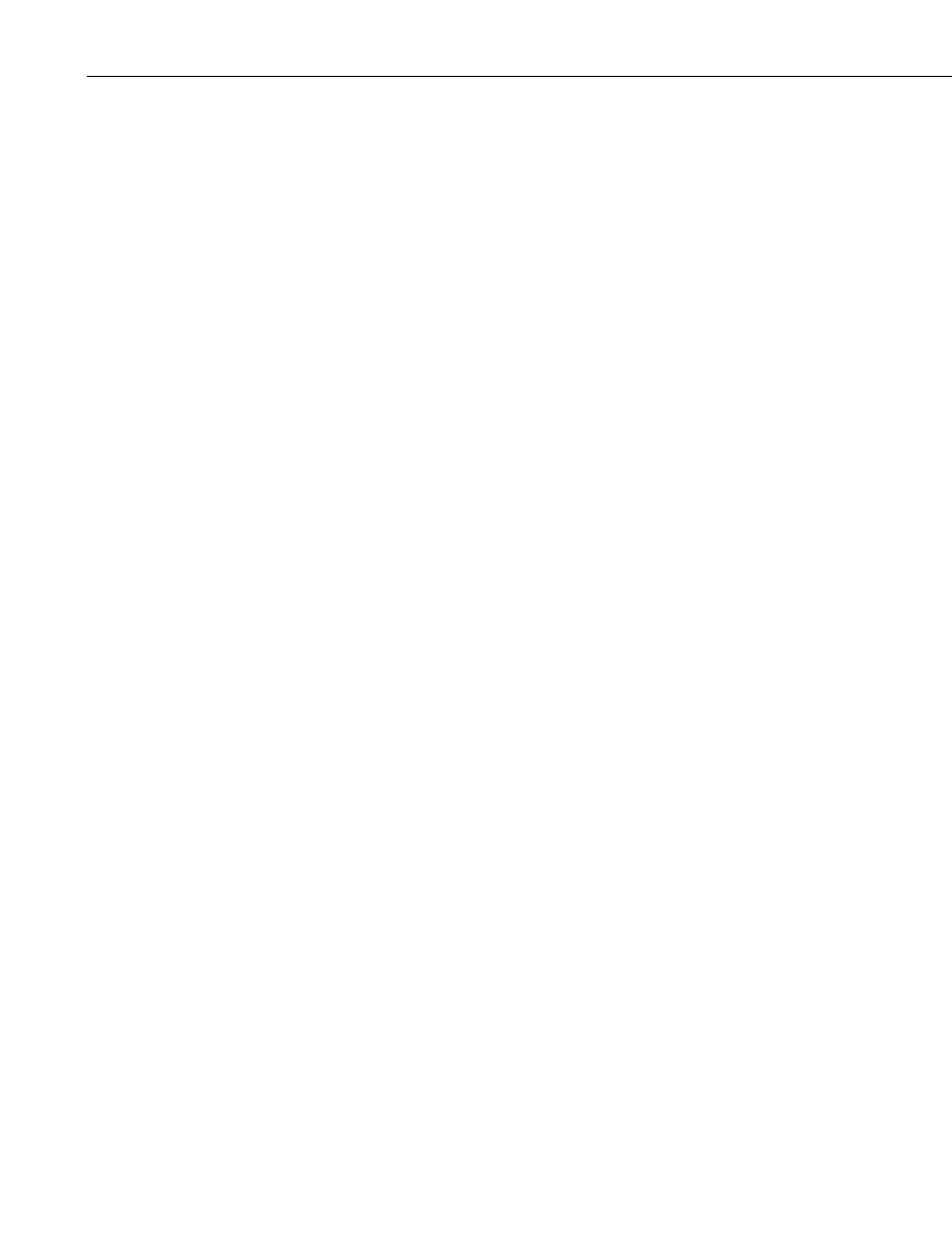
RF401A-Series Spread Spectrum Radio
•
Immediately check package contents against shipping documentation.
Thoroughly check all packaging material for product that may be trapped
inside it. Contact Campbell Scientific immediately about any
discrepancies. Model numbers are found on each product. On cables, the
model number is often found at the connection end of the cable.
4. Quickstart
Out of the box, the radio is configured for use with a datalogger connecting via
CS I/O and using CS I/O SDC address 7.
4.1 Remote Station Radio
Using the supplied SC12 serial cable, connect the radio’s CS I/O port to the CS
I/O port of the datalogger.
4.2 Base Station Radio
You will need to connect the radio to your PC and use Device Configuration
Utility to change the radio’s
Active Interface to USB. To learn more about
connecting with Device Configuration Utility see Section 8.1, Device
Configuration Utility. Using Device Configuration Utility, set the radio’s
Active Interface setting to USB. If using the base radio to connect to a CR200
series, you will also need to change the
Power Mode setting to 1 Sec. The
Power Mode setting should match that of the device you are connecting to.
Apply the change(s), close Device Configuration Utility, and leave the radio
connected to the PC via USB.
4.3 LoggerNet Setup
The next step is to run LoggerNet and configure it to connect to the datalogger
via the radio link.
•
From the EZ View of the LoggerNet Setup screen, press
Add, select
your datalogger type, enter a name for your datalogger, and press
Next.
•
Under
Connection Type, select Direct Connect. Press Next.
•
Under
COM Port Selection, select the port designated as RF401A-
Series.
•
Under
Datalogger Settings, select a Baud Rate of 115200, enter the
PakBus Address of the datalogger, and set Extra Response Time to
1 second. Press Next.
•
Under
Datalogger Settings – Security, enter any security codes that
have been previously configured in the datalogger, if any. Press
Next.
•
Review the
Communication Setup Summary and verify that all
settings are correct. Press
Next.
•
On the
Communication Test screen, select Yes and press Next to
verify that you are able to communicate with your datalogger. If you
are unable to communicate, press the
Previous button and review
your settings. Once you have successfully communicated with your
datalogger, press the
Finish button.
•
You are now ready to connect to your datalogger using the LoggerNet
Connect screen.
2
