HP Photosmart D5160 Printer User Manual
Page 42
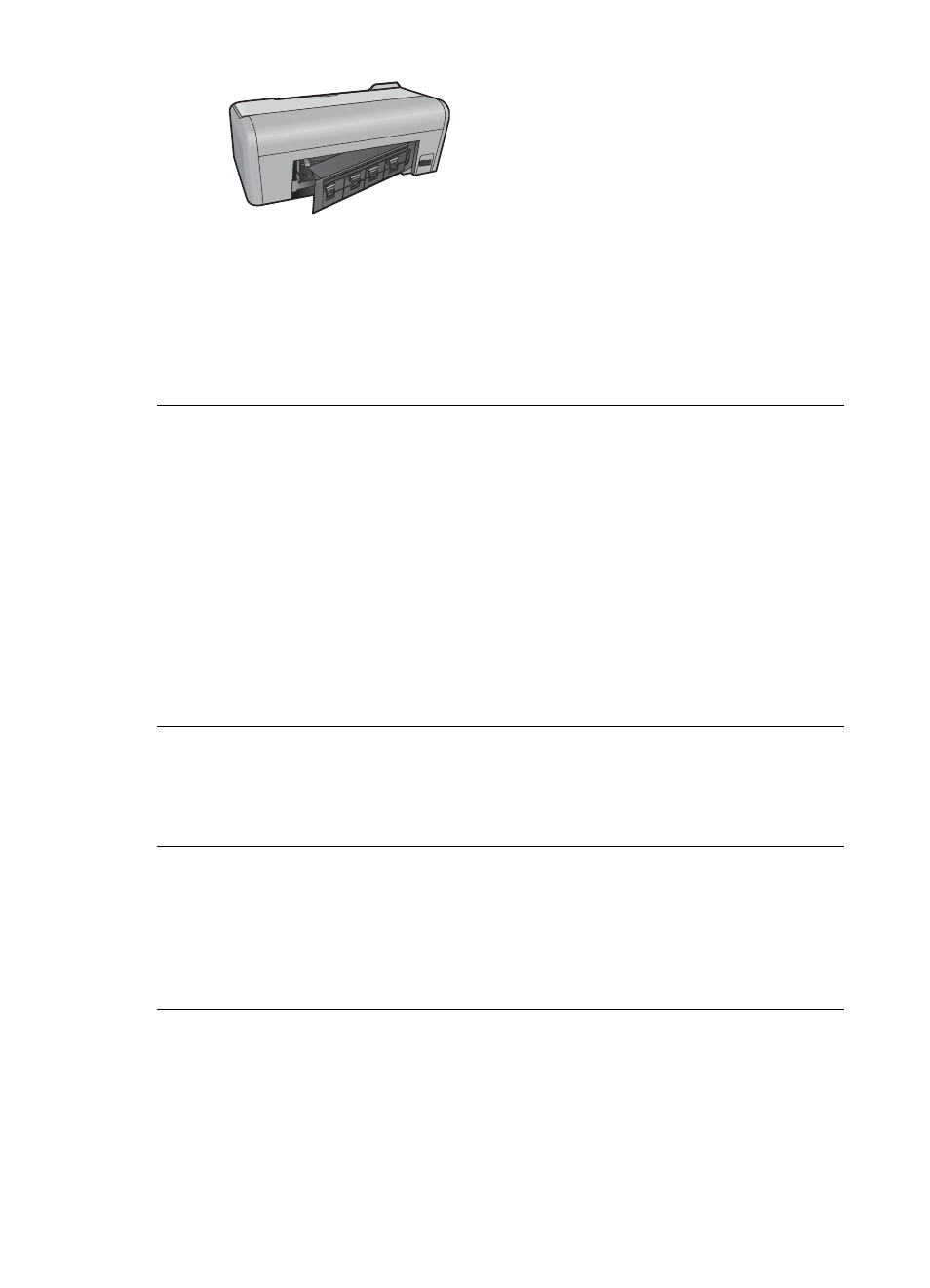
3.
Gently remove the jammed paper from the printer.
4.
Replace the rear access door.
5.
Plug in the printer and turn it on.
6.
When you have cleared the paper jam, print your document again.
If you experience paper jams when printing on photo paper, try the following:
●
Insert the photo paper as far as it will go into the photo tray.
●
Load one sheet of photo paper at a time.
A blank page came out of the printer.
Solution
●
Check the printer screen to see if crosses appear in the pen icons. If the crosses
appear, the print cartridges are out of ink. If the pen icons have ink drops with
only one ink level bar, the ink level may be too low to print. Replace the print
cartridges that are out of ink. For more information about checking ink levels,
see the HP Photosmart Printer Help.
●
You may have begun printing and then cancelled the process. If you cancelled
the process before printing started, the printer may have already loaded paper
in preparation for printing. The next time you print, the printer will eject the blank
page before starting the new printing project.
My photos do not print when I press the Print button.
Solution You may not have selected your photos by pressing OK. For instructions
on how to select your photos, see
.
The printer is displaying the out of ink indicator, but I don't know which cartridge
to replace.
Solution The two pen icons represent the print cartridges. Replace the cartridge
based on the cross marks in the pen icons. For more information, see
.
HP Photosmart D5100 series User Guide
39
