Select a paper type, Resize a document, Print preview – HP Deskjet 5440 Photo Printer User Manual
Page 39: Paper type, Resize, The document as needed, Print multiple pages on a single sheet of paper
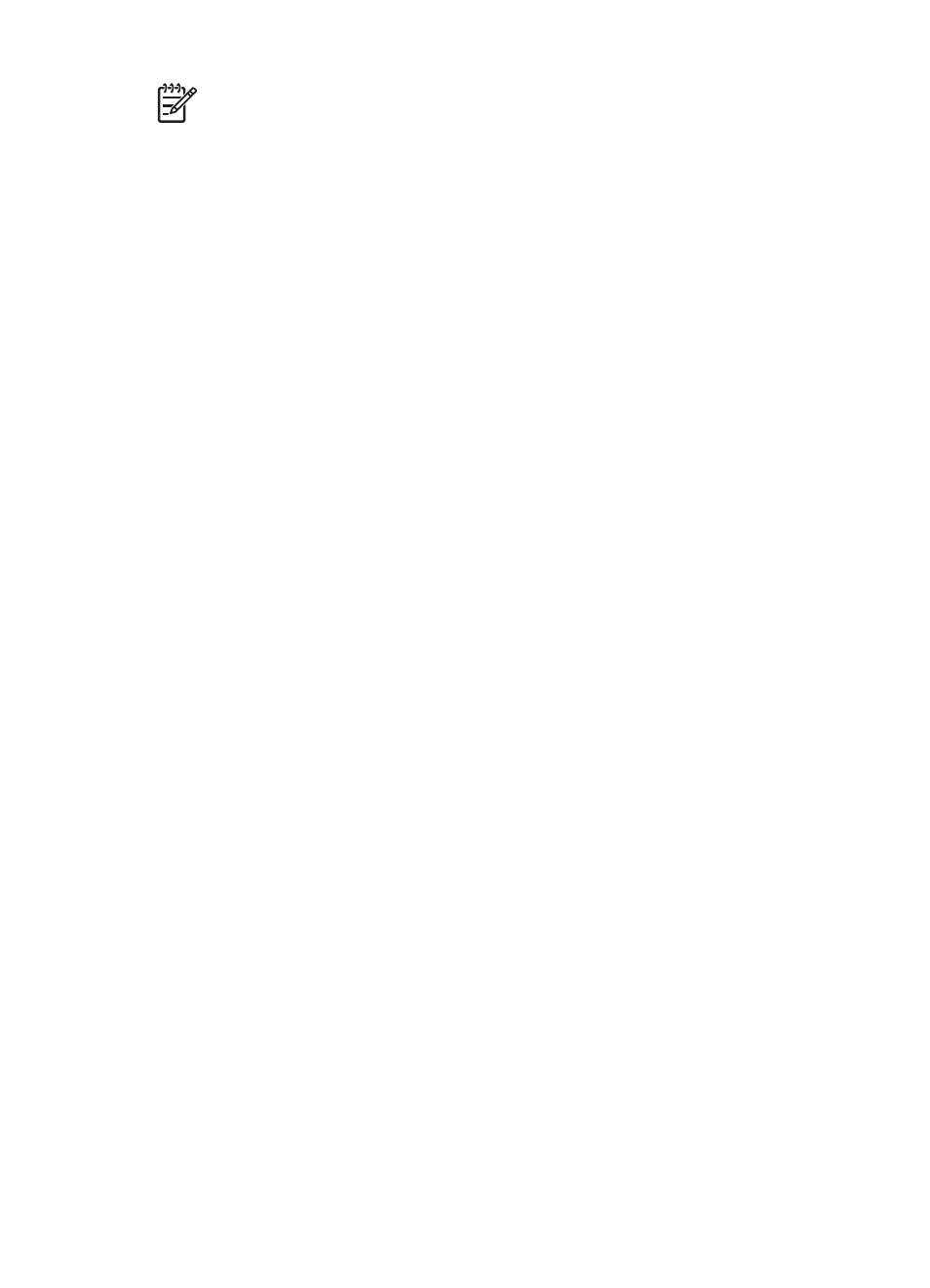
Note
The reverse page order feature is only available in Mac OS X 10.3 and
later.
Print multiple pages on a single sheet of paper
Use the printer software to print multiple pages of a document on a single sheet of
paper. The printer software automatically resizes the document text and images to fit
on the printed page.
Follow these steps to print multiple pages of a document on a single sheet of paper:
1.
Open the
dialog box.
2.
Select the Layout pane.
3.
In the Pages per Sheet menu, select the number of pages that you want to
appear on each sheet of paper.
4.
In the Layout Direction menu, select the relevant option for arranging the pages
on a single sheet.
5.
If you want a border to appear around each page image, select the border type
from the Border menu.
6.
Select any other print settings that you want, and then click Print.
Select a paper type
Follow these steps to select a paper type:
1.
Open the
dialog box.
2.
Select the Paper Type/Quality pane.
3.
In the Paper Type pull-down menu, click the specific paper type.
4.
Select any other print settings that you want, and then click Print.
Resize a document
Use this feature to shrink or enlarge printed text and graphics without changing the
paper size.
To shrink or enlarge text and graphics:
1.
Open the
2.
In the Scale box, type the percentage by which you want to shrink or enlarge the
document.
–
Type a number from 25 to 99 to reduce a document image.
–
Type a number from 101 to 400 to enlarge a document image.
3.
Click OK, and then print the document.
Print preview
Use the print preview function to view a printout on your computer before printing a
document. If the preview does not look correct, you can cancel the print job and adjust
the print settings as needed.
To preview a printed document, follow these steps:
1.
Open the
dialog box.
User's guide
37
