HP mp2220 Digital Projector User Manual
Page 51
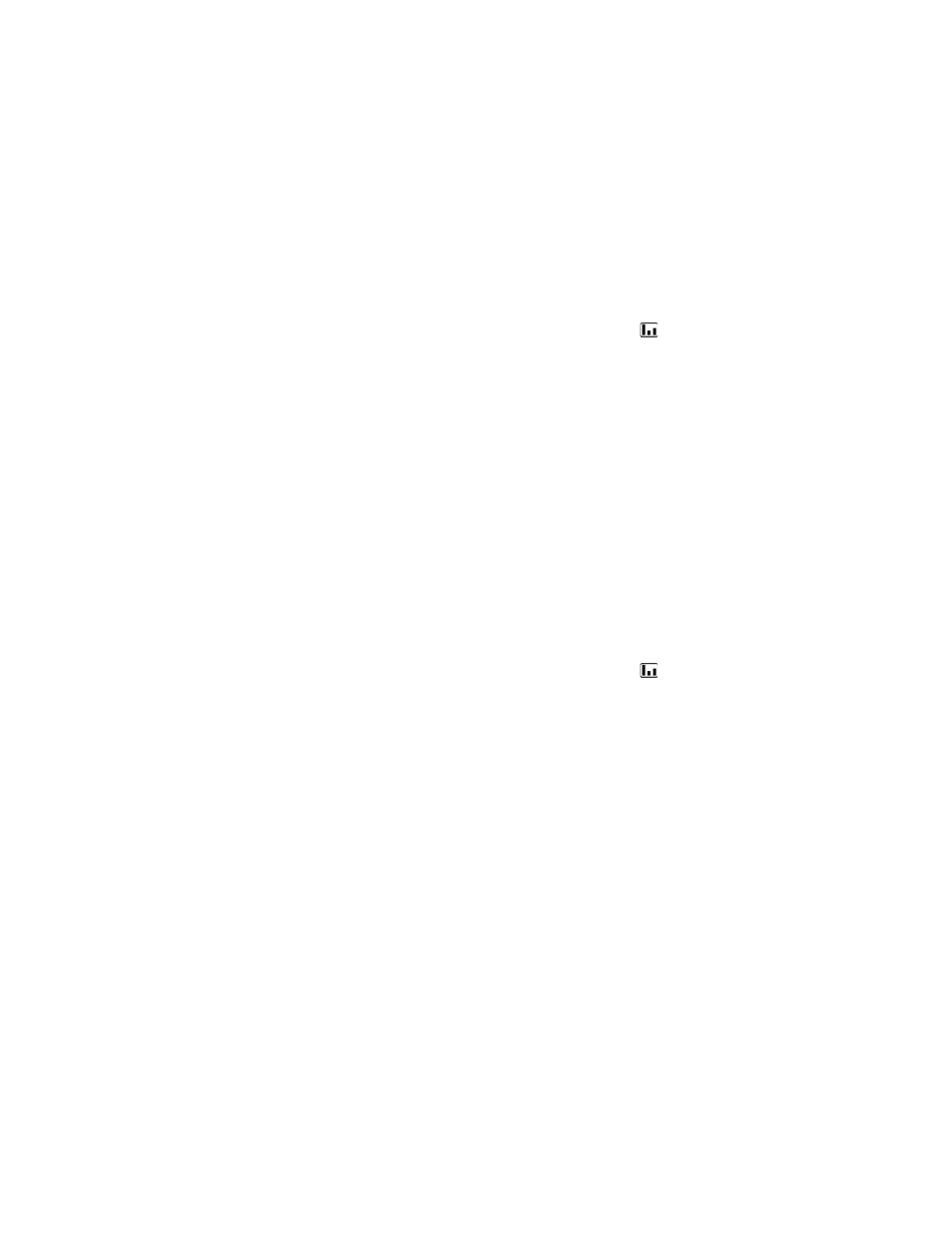
Troubleshooting suggestions
51
If an upside-down or reversed image is displayed:
• The projector has been set to the wrong position setting. Press enter, go to Setup >
Picture orientation, and select the correct setting.
If the image is too small or too large:
• Adjust the zoom ring on top of the projector.
• Move the projector closer to or farther from the screen.
• On the projector or remote control, press the picture mode button one or more times
to see if one of the picture modes makes the image the correct size.
• Press enter, go to Picture > Customize picture mode > Aspect ratio. Try the different
settings.
• If the source device sends wide-screen output, press enter, go to Input, and try setting
Widescreen input to Yes. Otherwise, set it to No.
If the image has slanted sides:
• As much as possible, reposition the projector so that it is centered on the screen and
below the bottom of the screen.
• The projector can automatically correct slanted sides of the picture when the projector is
tilted up or down. However, additional corrections might be required in certain
situations. Press enter and go to Quick choice > Keystone. Adjust the setting as needed,
or enable or disable the automatic keystone correction.
If the image is stretched:
• On the projector or remote control, press the picture mode button one or more times
to see if one of the picture modes makes the image the correct size.
• Press enter, go to Picture > Customize picture mode > Aspect ratio. Try the different
settings.
• If the source device sends wide-screen output, press enter, go to Input, and try setting
Widescreen input to Yes. Otherwise, set it to No.
If the projected colors seem slightly wrong:
• See “Adjusting the picture for best color” on page 34.
• Press enter, go to Help > Diagnostics, and run the color test.
