Cannot connect to a wlan, Cannot connect to a preferred network – HP Pavilion dv6-7122he Entertainment Notebook PC User Manual
Page 95
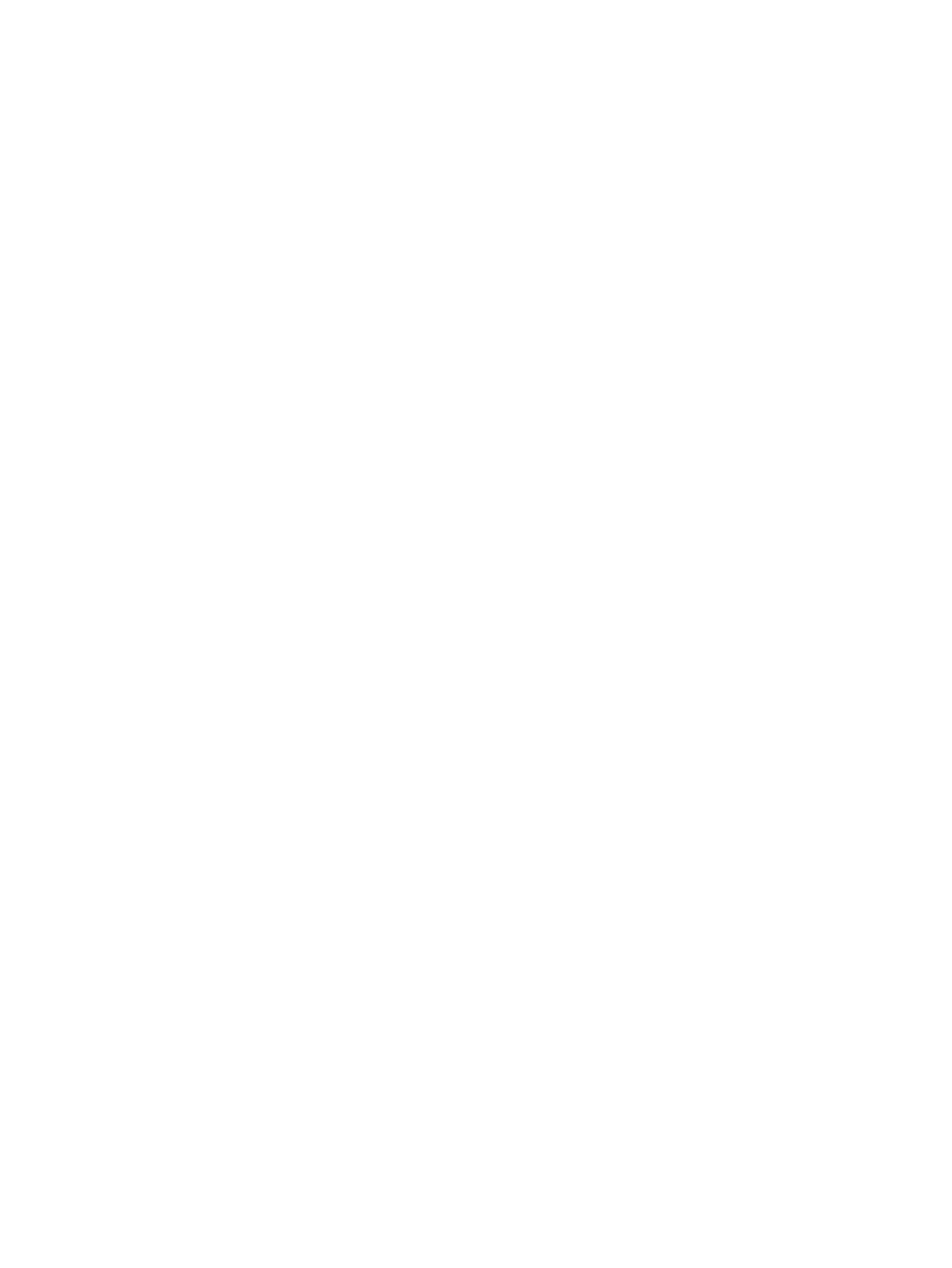
Cannot connect to a WLAN
If you have a problem connecting to a WLAN, confirm that the integrated WLAN device is turned on
and properly installed on your computer.
1.
If the wireless light is off or amber, press the wireless button, wireless switch, or wireless key to
turn the wireless device on.
2.
Then try connecting to the WLAN again.
If you are still unable to connect, follow the steps below.
1.
Select Start > Control Panel > System and Security.
2.
In the System area, click Device Manager.
3.
Click the arrow next to Network adapters to expand the list and show all adapters.
4.
Identify the WLAN device from the Network adapters list. The listing for a WLAN device may
include the term wireless, wireless LAN, WLAN, or 802.11.
If no WLAN device is listed, either your computer does not have an integrated WLAN device, or
the driver for the WLAN device is not properly installed.
For more information about troubleshooting WLANs, see the website links provided in Help and
Support.
Cannot connect to a preferred network
You may not be able to connect to a preferred network because it is a security-enabled WLAN. You
must have the security code to connect to this type of WLAN. See the next section for additional
information.
If entering a security code is not the problem, you may have a corrupted WLAN connection. Many
times, Windows can automatically repair a corrupted WLAN connection.
●
If there is a network status icon in the notification area, at the far right of the taskbar, right-click
the icon, and then click Troubleshoot problems.
Windows resets your network device and attempts to reconnect to one of the preferred
networks.
●
If there is no network status icon in the notification area, follow these steps:
1.
Start > Control Panel > Network and Internet > Network and Sharing Center.
2.
Click Troubleshoot problems and select the network you wish to repair.
Troubleshooting
85
