High-bandwidth digital content protection (hdcp), Turning on the monitor, Selecting video input connectors – HP x2301 23-inch Diagonal Micro Thin LED Monitor User Manual
Page 15: Adjusting the tilt
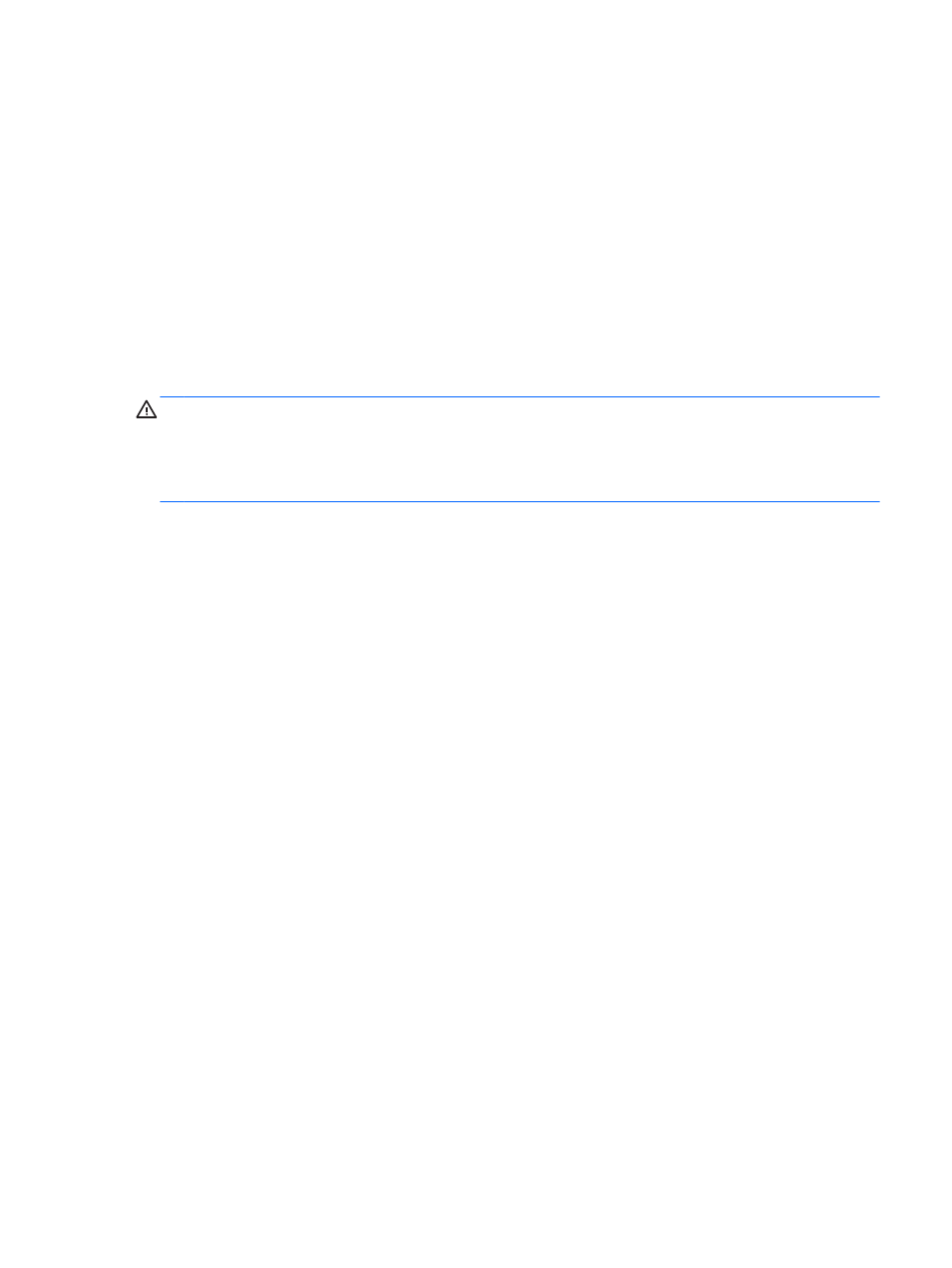
High-Bandwidth Digital Content Protection (HDCP)
Your monitor supports HDCP and can receive high-definition content. High-definition content is
available in many sources, such as Blu-ray Disc devices or HDTV air or cable broadcasts. If you do not
have an HDCP-enabled monitor, a blank screen or a lower resolution picture appears when playing
high-definition protected content. Your computer graphics card and monitor must both support HDCP to
display protected content.
Turning on the Monitor
1.
Press the power button on the computer.
2.
Press the power button on the monitor.
CAUTION:
Burn-in image damage might occur on monitors that display the same static image on
screen for a prolonged period of time (at least 12 consecutive hours of non-use). To avoid burn-in
image damage on the monitor screen, activate a screen saver application or turn off the monitor when
it is not in use for a prolonged period of time. Image retention is a condition that might occur on all
LCD screens. Monitors with a burned-in image are not covered under HP warranty.
When the monitor is powered on, a Monitor Status message appears for 5 seconds. The message
shows which input is the current active signal, the status of the auto-switch source setting (On or Off),
the default source signal, the current preset display resolution, and the recommended preset display
resolution.
Selecting Video Input Connectors
The input connectors are:
●
VGA (analog)
●
DVI-D connector (digital)
●
HDMI connector (digital)
The monitor automatically scans the signal inputs for an active input and uses that input for the display.
If two inputs are active, the monitor will display the default input source. If the default source is not an
active input, then the monitor displays the other input if it is active. You can change the default source
in the OSD by pressing the Menu button and selecting Source Control > Default Source.
Adjusting the Tilt
For optimal viewing, adjust the screen tilt to your own preference, as follows:
1.
Face the front of the monitor and hold the base so that you do not topple the monitor while
changing the tilt.
ENWW
High-Bandwidth Digital Content Protection (HDCP)
9
