Erase edges for scanning, Use the job build mode for scanning, Suppress blank pages for scanning – HP LaserJet Enterprise 500 MFP M525 User Manual
Page 155
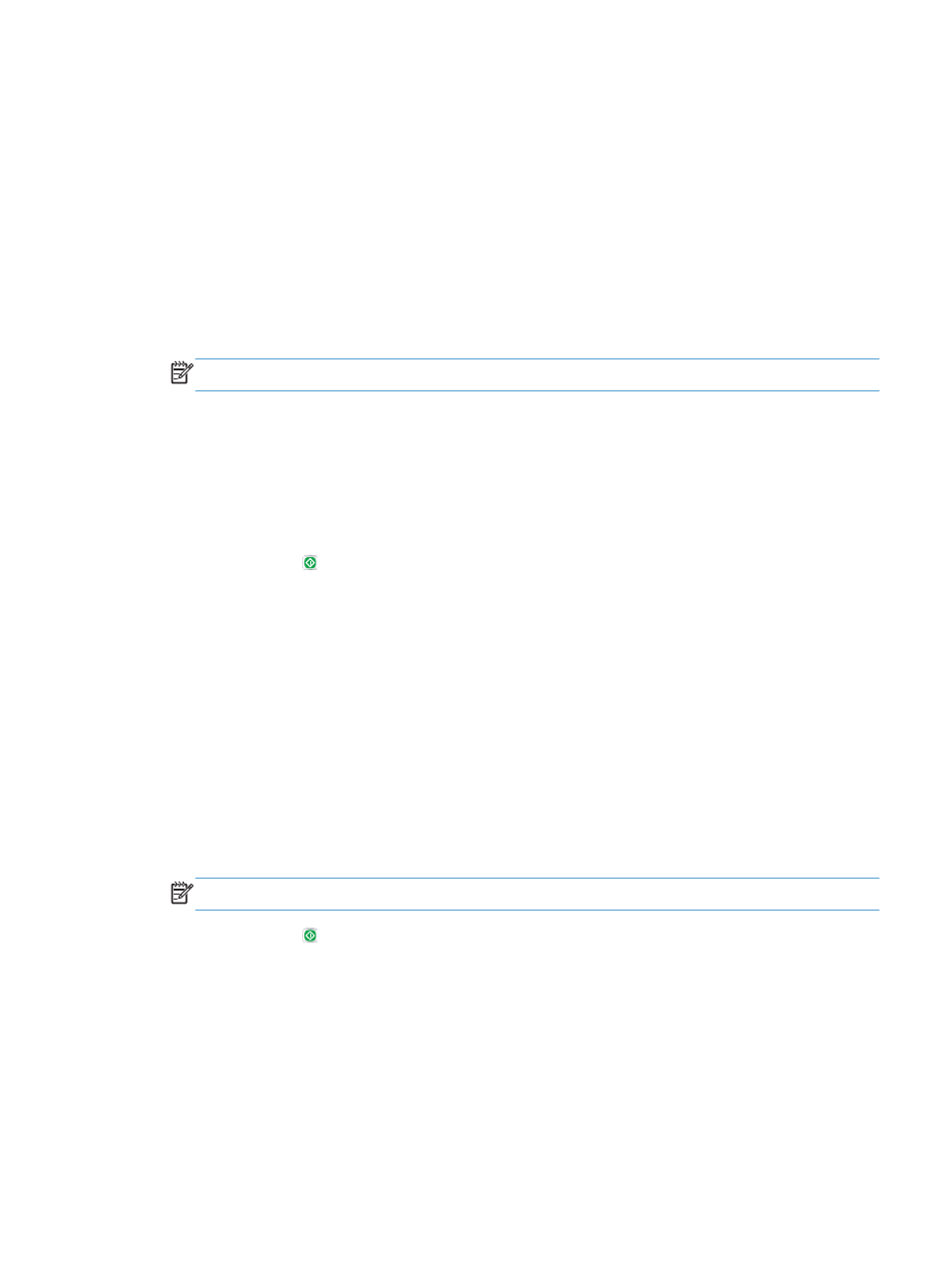
Erase edges for scanning
Use the
Erase Edges
feature to remove blemishes, such as dark borders or staple marks, by cleaning
the edges of the scanned image.
1.
From the Home screen on the product control panel, scroll to and touch the button for the scan/
send feature that you want to use.
2.
Complete the fields on the first screen, as appropriate for the scan/send feature you are using.
3.
Touch the
More Options
button at the bottom of the screen.
4.
Touch the
Erase Edges
button.
NOTE:
If the button is not on the first page of options, touch the
More Options
button again.
5.
If necessary, change the unit of measure by selecting the
Use inches
box or the
Use millimeters
box.
6.
Touch the field for an edge of the image that you want to clean, and then enter the distance from
the edge of the page to clean. Repeat this step for each edge that you want to clean.
7.
Touch the
OK
button to save the changes.
8.
Touch the Start button to begin scanning.
Use the Job Build mode for scanning
Use the
Job Build
feature to combine several sets of original documents into one scan job. Also use this
feature to scan an original document that has more pages than the document feeder can accommodate
at one time.
1.
From the Home screen on the product control panel, scroll to and touch the button for the scan/
send feature that you want to use.
2.
Complete the fields on the first screen, as appropriate for the scan/send feature you are using.
3.
Touch the
More Options
button at the bottom of the screen.
4.
Touch the
Job Build
button.
NOTE:
If the button is not on the first page of options, touch the
More Options
button again.
5.
Touch the Start button. After each page is scanned, or when the document feeder is empty, the
control panel prompts you for more pages.
6.
If the job contains more pages, load the next page, and then touch the
Scan
button.
The product temporarily saves all the scanned images. Touch the
Finish
button to complete the job.
Suppress blank pages for scanning
You can instruct the product to exclude blank pages in the original document from the scanned image.
This feature is useful whan you are scanning pages printed on both sides, so you can eliminate blank
ENWW
Use image-processing features for scanning
141
