Scan to email, Scan to a network folder, Scan to email scan to a network folder – HP LaserJet Pro M435 Multifunction Printer series User Manual
Page 61
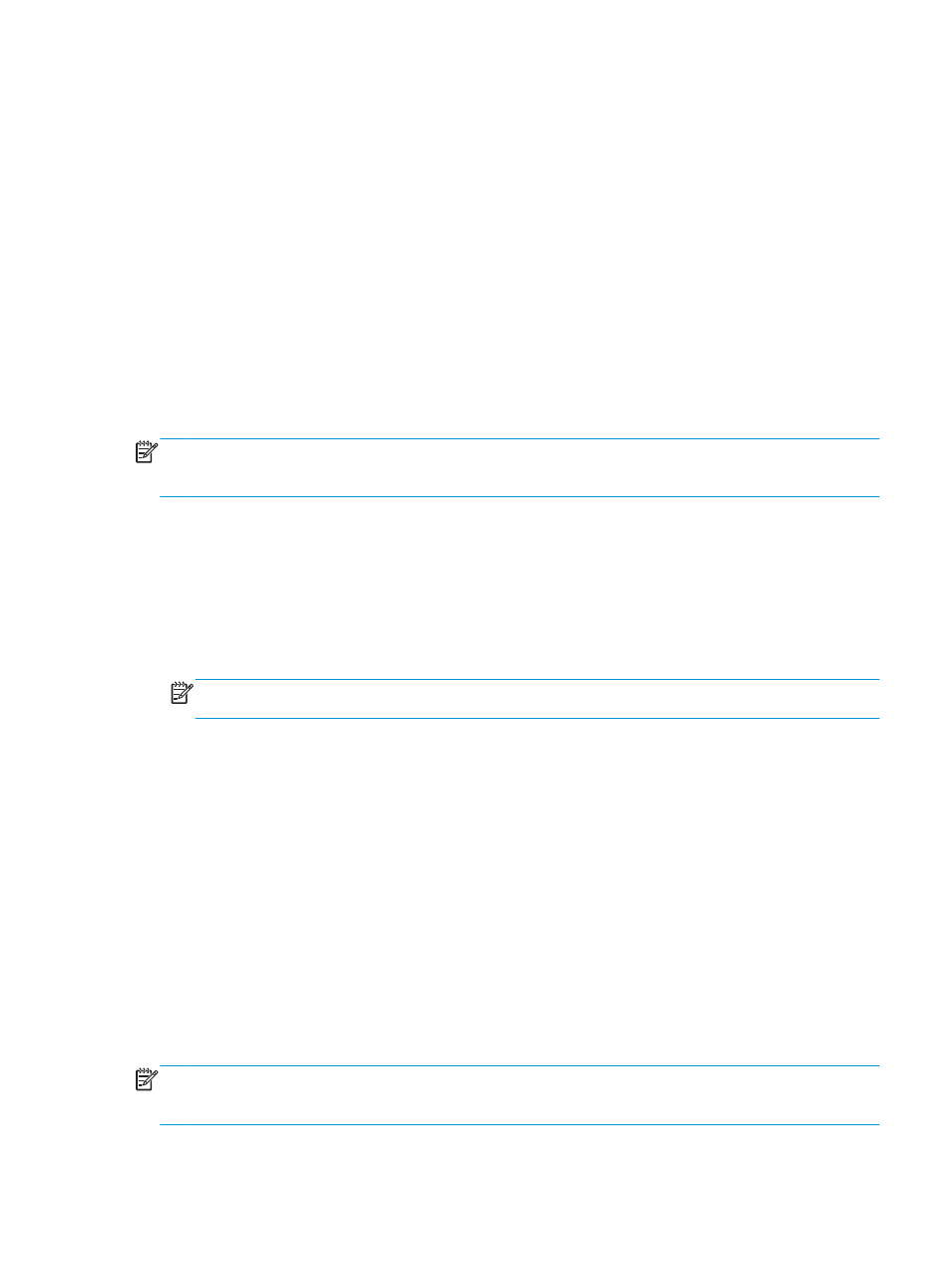
8.
Click the Scan to E-mail Setup link in the left pane of the screen.
9.
Click the Outgoing E-mail Profiles link, and then click the New button.
10.
Complete the fields on this screen. Ask your network administrator or your Internet service provider for
the SMTP Server information. If the SMTP server requires authentication, you also need to know the
SMTP User ID and password.
11.
Click the Save and Test button at the bottom of the screen to save the settings and test the setup.
12.
You can add contacts to the Email Address Book or configure other default email settings. These steps
are optional. Click the E-mail Address Book link and the E-mail Options links in the left pane of the
screen to set up these features.
Scan to email
Use the product control panel to scan a file directly to an email address. The scanned file is sent to the
address as an email message attachment.
NOTE:
In order to use this feature, the product must be connected to a network and the Scan to Email
feature must be configured by using the Scan to Email Setup Wizard (Windows) or the HP Embedded Web
Server.
1.
Load the document on the scanner glass according to the indicators on the product.
2.
From the Home screen on the product control panel, touch the
Scan
button.
3.
Touch the
Scan to E-mail
item.
4.
Touch the
Send an E-mail
item.
5.
Select the
From
address that you want to use. This is also known as an “outgoing email profile.”
NOTE:
If the PIN feature has been set up, enter the PIN and touch the
OK
button. However, a PIN is not
required to use this feature.
6.
Touch the
To
button and pick the address or group to which you want to send the file. Touch the
Done
button when finished.
7.
Touch the
Subject
button if you would like to add a subject line
8.
Touch the
Next
button.
9.
The control panel screen displays the scan settings.
●
If you want to change any of the settings, touch the
Settings
button, and then change the settings.
●
If the settings are correct, go to the next step.
10.
Touch the
Scan
button to start the scan job.
Scan to a network folder
Use the product control panel to scan a document and save it to a folder on the network.
NOTE:
In order to use this feature, the product must be connected to a network and the Scan to Network
Folder feature must be configured by using the Scan to Network Folder Setup Wizard (Windows) or the
HP Embedded Web Server.
ENWW
Scan to a destination
53
