Increasing available storage in the nas 8000, Adding a hard drive to a va 7100 array – HP StorageWorks 8000 NAS User Manual
Page 12
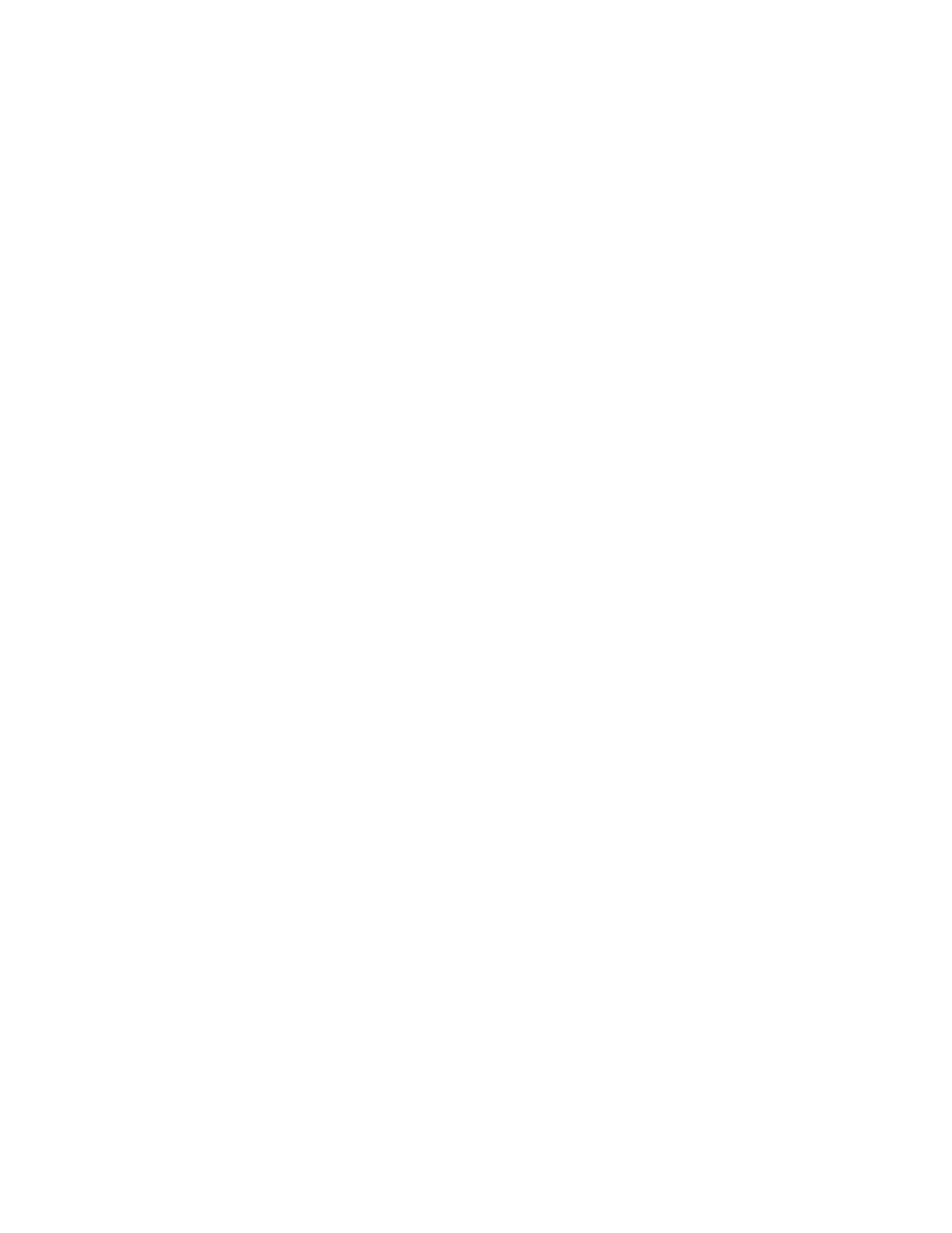
be implemented to increase data throughput, such as increasing the speed/bandwidth of the network by
adding multiple/faster NIC cards, directly attaching the NAS 8000 to the Oracle server through one or
more NIC cards with cross over cables, adding additional RAM or additional CPUs to the NAS 8000,etc.
increasing available storage in the NAS 8000
Increasing the amount of storage available to a file volume can usually be accomplished without
interrupting service. If there is unassigned space available in the VA 7xxx array, the unassigned space can
be pooled into one or more LUNs. These new LUNs can be added to existing volume group(s), thereby
increasing storage space available to all file volumes within those volume groups. When there is
unallocated space in a volume group, the space can be assigned to any (one or more) file volumes within
the volume group. The size of a file volume can be increased through the Command View NAS GUI, but
cannot be decreased. If all available storage has been assigned, then hard drives can be added to the VA
7xxx enclosure if there are open drive bays. Up to 15 hard drives can be placed in the VA 7100, and up
to 105 drives can be added to the VA 7400 (with DS2400 enclosures). The VA 7100 and the VA 7400
can contain a mixture of 18 GB, 36 GB and 73 GB hard drives. See below for details on adding hard
drives to the Virtual Arrays. If the drive bays are all full, but the size of the hard drives are not all 73 GB
hard drives, then storage may still be added depending upon the RAID and Hot Spares settings. In this
case, remove either an 18GB or a 36GB drive. The array should automatically recover/reconstruct the
data ‘on’ one of the “hot spares”. Once the data has been rebuilt, add a higher capacity hard drive in the
bay from which the drive was removed. This process can be repeated as often as necessary. NOTE: If the
RAID level and/or Hot Spare setting has been changed so that the VA 7xxx is no longer performing RAID
or hot spare protection, do not remove a hard drive or data loss will result. NOTE: Although the VA array
is able to recover from most dual hard drive failures, there are certain dual hard drive failures that it cannot
recover from. Be sure to only remove one drive at a time, then add the new hard drive, and allow the
array to reconstruct the data before removing another hard drive. NOTE: Refer to the VA 7xxx User’s guide
for important information on adding larger hard drives to an array when the “hot spares” setting is
reserving space for the two largest disks in a redundancy group. Depending upon the mixture of drives
and available space in the array, it may require up to three smaller drives be replaced by larger drives in
order to see any increase in available storage.
adding a hard drive to a VA 7100 array
If there are empty drive bays in the VA 7100, then storage can be added simply by inserting another hard
drive into the enclosure. If the VA 7100 controller is configured to allow “Automatic Inclusion” of a new
drive (the default), then the array will automatically detect the new drive and prepare it for use. Auto
Include can be set from the Command View NAS GUI by selecting the Configuration tab, and then
highlight the Storage Array Summary (from the left hand tree). Click on the Actions button and select
Advanced Array Management. This will start up the Command View VA GUI for the VA array. Select the
configuration tab, and then click on the “Array Settings” button. This will pop up a window that will have a
radio button in it that allows the administrator to turn “Automatic Include” on or off. Setting “Automatic
Include” to off will require manual intervention to include added hard drives into the storage pool. If, for
some reason, the VA 7100 must operate with Automatic Include turned off, then the process to include
newly added hard drive(s) is to enter the Command View VA GUI (as described above); select the
diagnostics tab, highlight the newly added disk, and press the include button. Once the hard drives have
added to the enclosure and have been included into the storage pool, their space can made available to
the NAS 8000. From within the Command View NAS GUI, select the Storage tab. It is always best to
select the “Storage Array Summary” from the left-hand tree, and then select “Scan for New Storage” from
the action button in order to ensure that all storage changes have been recognized by the NAS 8000. The
additional space from the newly added hard drives will appear under “Capacity Available to LUNs”.
Create one or more LUNs and to add their space to existing volume groups. When the space has been
allocated to a volume group, it is available to be distributed to the file volumes on that volume group by
increasing the allocated size of the appropriate file volumes. Once the new space has been assigned to a
file volume, it is immediately available to the clients of the NAS 8000 and happens without interrupting
service.
12
