Using the touch screen (select models only) – HP Pavilion dv3-2202tu Entertainment Notebook PC User Manual
Page 45
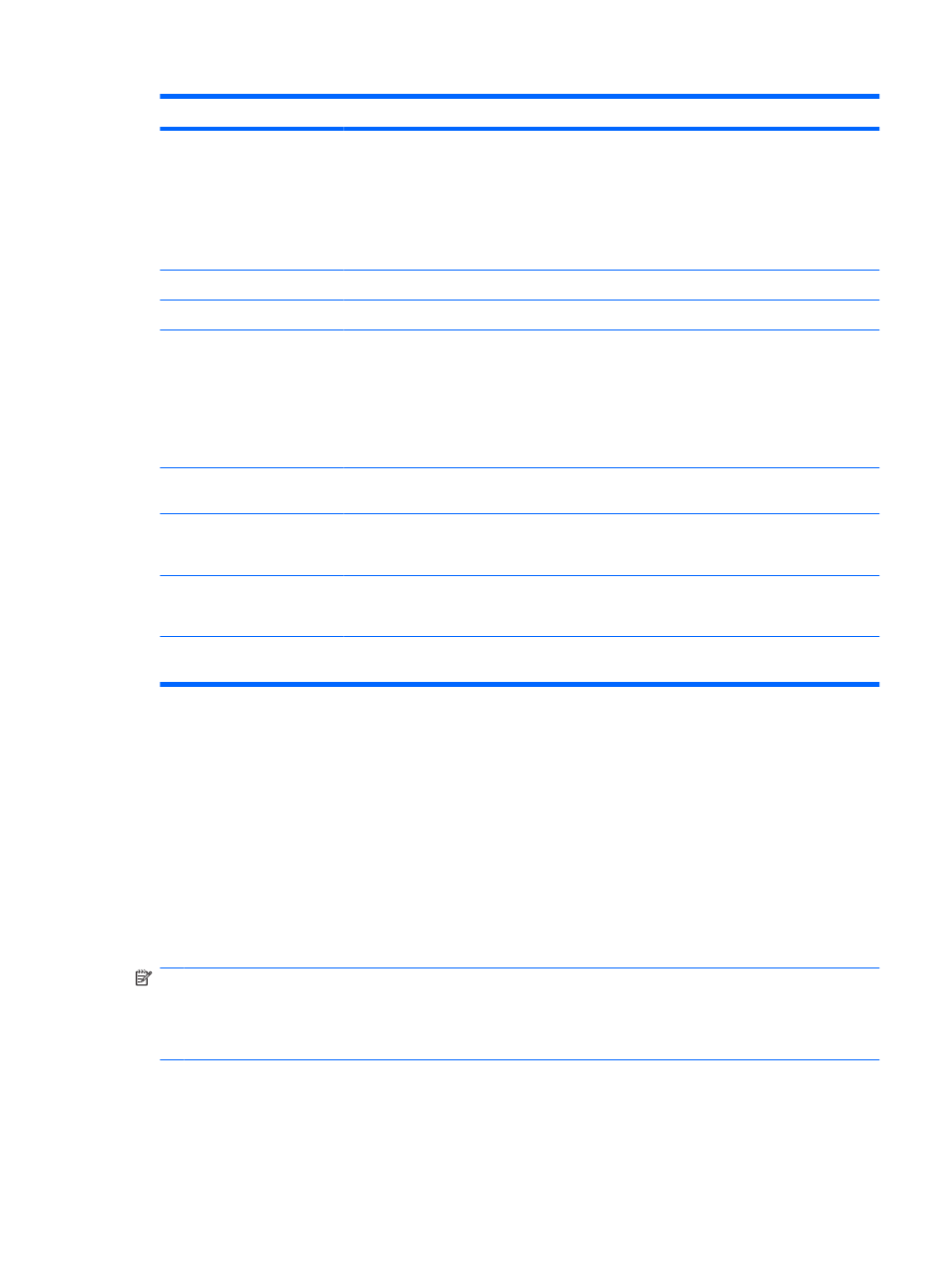
Function
Hotkey
Description
NOTE:
Before you can use QuickLock, you must set a
Windows user password or a Windows administrator
password. For instructions, refer to Help and Support.
To use QuickLock, press
fn+f6
to display the Log On window
and lock the computer. Then follow the on-screen instructions
to enter your Windows user password or your Windows
administrator password and access the computer.
Decrease screen brightness.
fn+f7
Decreases the screen brightness level incrementally.
Increase screen brightness.
fn+f8
Increases the screen brightness level incrementally.
Play, pause, or resume an
audio CD, a DVD, or a BD.
fn+f9
The
fn+f9
hotkey functions only when an audio CD, DVD, or
BD is inserted:
●
If an audio CD, a DVD, or a BD is not playing, press
fn
+f9
to begin or resume the play.
●
If an audio CD, a DVD, or a BD is playing, press
fn+f9
to pause the play.
Stop an audio CD, a DVD, or a
BD.
fn+f10
Stops the play of an audio CD, a DVD, or a BD.
Play the previous track or
section on an audio CD, a
DVD, or a BD.
fn+f11
While an audio CD, a DVD, or a BD is playing, press
fn+f11
to play the previous track of the CD or the previous section of
the DVD or BD.
Play the next track on an audio
CD, a DVD or a BD.
fn+f12
While an audio CD, a DVD, or a BD is playing, press
fn+f12
to play the next track of the CD or the next section of the DVD
or BD.
Turn the keyboard lights on or
off (select models only).
fn+spacebar
Turns the keyboard lights on or off. These lights are located
under the buttons and scroll zone at the top of the keyboard.
To use a hotkey command on the computer keyboard, follow either of these steps:
●
Briefly press the
fn
key, and then briefly press the second key of the hotkey command.
– or –
●
Press and hold down the
fn
key, briefly press the second key of the hotkey command, and then
release both keys at the same time.
Using the touch screen (select models only)
Some computer models allow you to use your fingers to perform certain actions on the touch screen.
NOTE:
The instructions in this section are based on the preferences set at the factory. To modify
settings for recognized clicks and flicks, select Start > Control Panel > Hardware and Sound > Pen
and Touch.
NOTE:
All movements may not be supported in all programs.
Using the touch screen (select models only)
35
