Changing a column on the product list, Figure 40 edit column dialog box, Removing a column from the product list – HP StorageWorks 2.32 Edge Switch User Manual
Page 74: 40 edit column dialog box
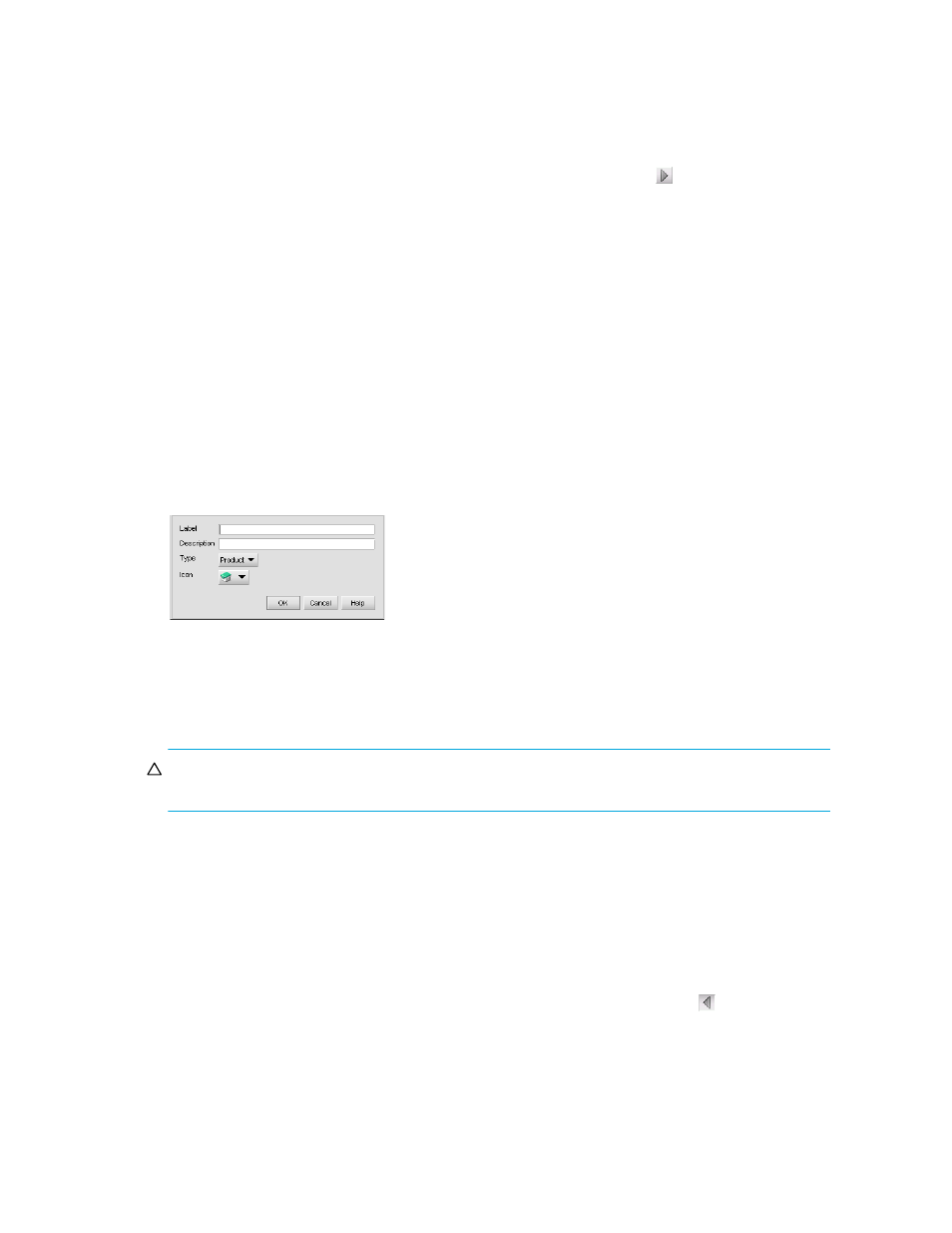
Managing the HAFM application
74
8.
Select a column from the Available Product List Columns list and click to display the new
column in the Product List.
The column name moves to the Selected Product List Columns list.
9.
Click OK.
The new column appears in the Product List.
Changing a column on the Product List
To edit labels, definitions, information, and icons of existing Product List columns:
1.
Select View > Edit View from the HAFM menu bar.
2.
Select the view you want to edit.
The Edit View dialog box opens (
3.
Click the Columns tab.
The Create View dialog box opens (
4.
Click Change.
The Edit Column dialog box opens (
).
Figure 40
Edit Column dialog box
5.
Edit the column properties as necessary.
6.
Click OK.
Removing a column from the Product List
CAUTION:
This procedure removes a column from the Product List without prompting you for a
confirmation.
To remove unused Product List columns in a customized view:
1.
Select View > Edit View from the HAFM menu bar.
2.
Select the view you want to edit.
The Edit View dialog box opens (
3.
Click the Columns tab.
The Create View dialog box opens (
4.
Ensure the column you want to remove is listed in the Available Columns list. To move a column
to the Available Columns list, select it in the Selected Columns list and click .
5.
Select the column you want to remove from the Available Columns list.
