Restoring original factory settings, Scheduling backups, 27 scheduling backups – HP ProLiant DL320 G4 Server User Manual
Page 27
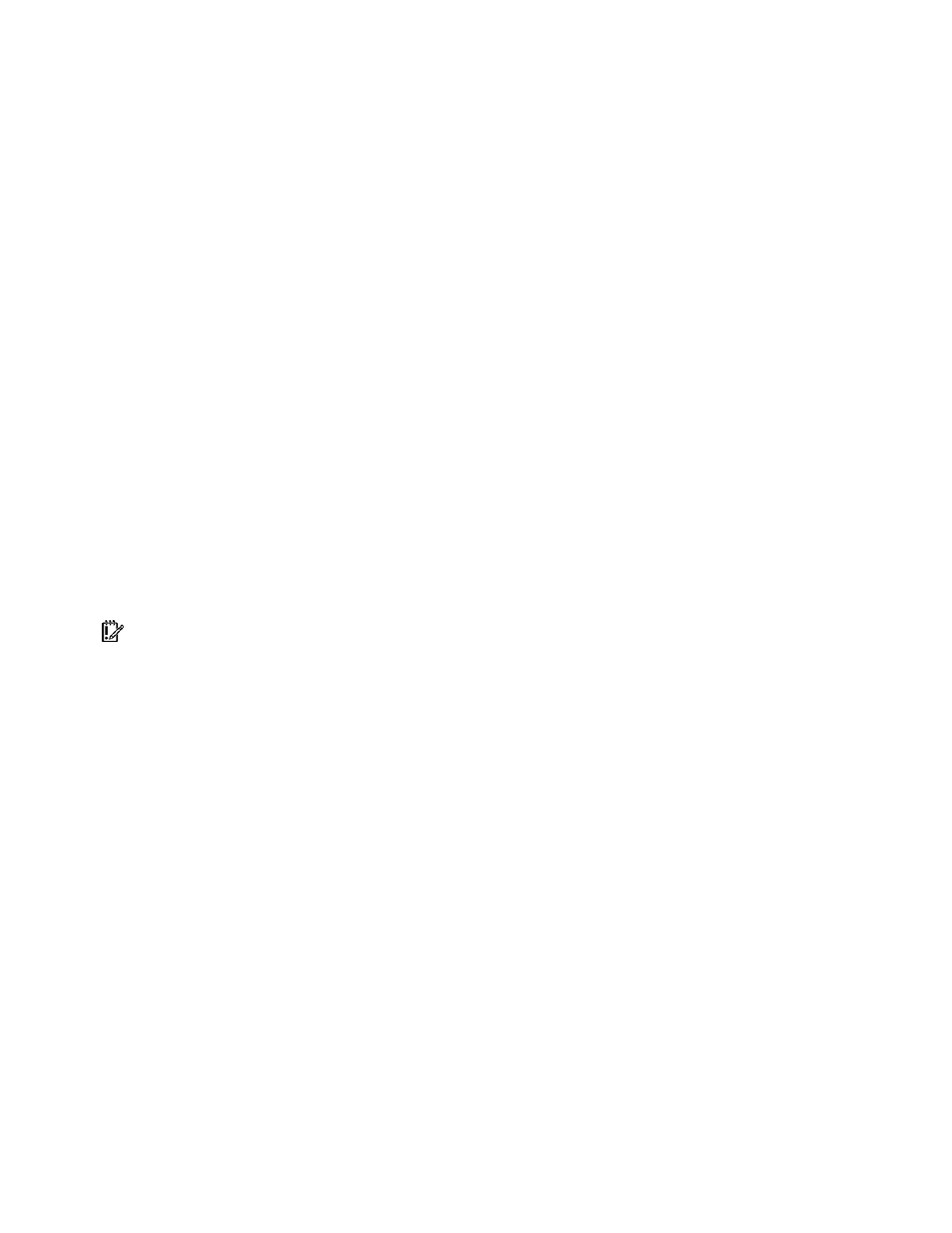
Disaster recovery and change management 27
1.
Select Start, and select Run.
2.
In the Open text box, enter
ntbackup,
and click OK.
3.
Confirm that the Always start in wizard mode checkbox is selected, and click Next.
4.
On the Backup or Restore page, select the Back up files and settings option, and click Next.
5.
On the What to Back Up page, select the All information on this computer option, and click
Next.
6.
On the Backup Type, Destination, and Name page, click Browse to select a location to save the
backup file. The file is copied to a management station on the LAN and to removable media, such
as a CD.
7.
In the Save As dialog box, select the backup destination, and click Save.
8.
In the Type a name for this backup text box, enter a name, and click Next.
9.
On the Completing the Backup or Restore Wizard page, review the information. Have a floppy disk
ready that you can use to restore the system in the event of a major failure. Click Finish.
10.
Follow the prompts to complete the system backup procedure.
Restoring original factory settings
The Back-to-Factory Settings option allows the ProLiant DL320 Security Server to be returned to the original
out-of-box factory settings. To return the computer to its original factory settings:
1.
Place the first Recovery CD into the ProLiant DL320 Security Server CD-ROM drive, and reboot the
server.
2.
Follow the prompts generated by the server system restoration routine. In approximately eight to ten
minutes, the computer is restored to the factory settings and can be configured to connect to the
Internet.
IMPORTANT: A warning will be sent, stating that all data on the ProLiant DL320 Security Server will be
lost. Confirm continuation of the restore procedure after receiving this warning. After completing the Back-to-
Factory Settings routine, restore system settings and firewall settings from previously created backups.
Scheduling backups
An operating system backup can be scheduled to take place automatically on a predetermined time and
date. To configure a recurring backup routine:
1.
Click Start, and select Run.
2.
In the Open text box, enter
ntbackup,
and click OK.
3.
Confirm that the Always start in wizard mode checkbox is selected.
4.
On the Welcome to the Backup or Restore Wizard page, click Advanced Mode.
5.
Click the Backup tab, and select Job>New.
6.
Select the files and folders to back up by selecting the checkbox to the left of a file or folder.
7.
In Backup destination, select File or Tape device.
8.
In Backup media or file name, enter a path and file name for the backup file, or select a tape.
9.
Select the desired backup options, such as the backup type and the log file type:
a.
Select Tools>Options.
b.
In the Options dialog box, select the desired options, and click OK.
10.
On the Job menu, select Save Selections to save your selections as a backup job file (.bks).
