Configure trays – HP Officejet Pro X551 Printer series User Manual
Page 81
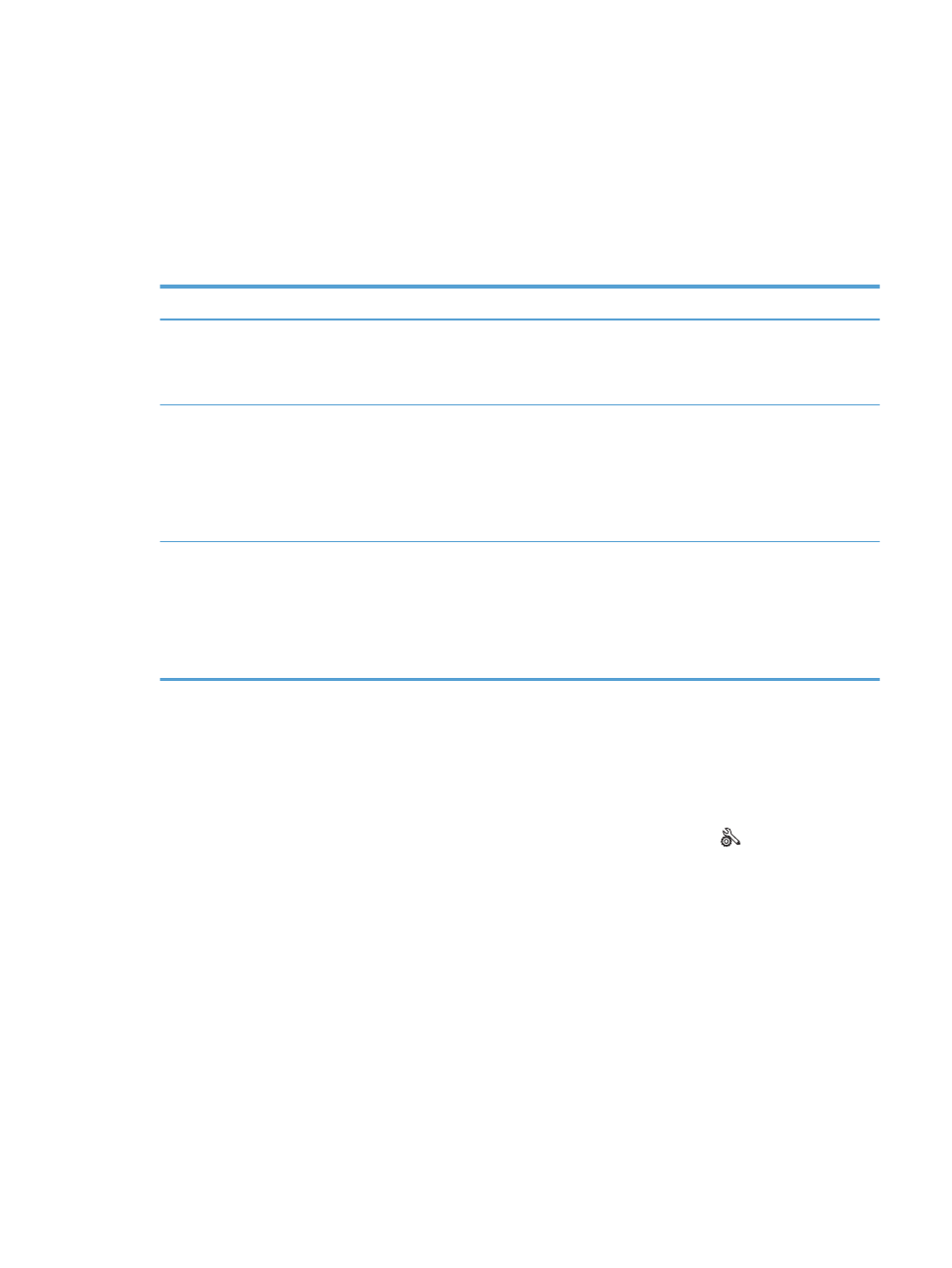
Configure trays
By default, the product pulls paper from Tray 2. If Tray 2 is empty, the product pulls paper from Tray 1,
or Tray 3 if it is installed. Configuring a tray on this product changes the speed settings to obtain the
best print quality for the type of paper that you are using. If you are using special paper for all or most
print jobs on the product, change this default tray setting on the product.
The following table lists possible ways you can use the tray settings to meet your printing needs.
Paper use
Configure the product
Load Tray 1 and one other tray with the
same paper, and have the product pick
paper from one tray if the other one is
empty.
Load paper in Tray 1. No configuration
is needed, if the default settings for type
and size have not been changed.
From the software program, print the
job.
Occasionally use special paper, such as
heavy paper or letterhead, from a tray
that usually contains plain paper.
Load special paper in Tray 1.
From the software program print dialog,
choose the paper type that matches the
special paper loaded in the tray before
sending the print job. Select Tray 1 as
the Paper Source from the Paper/
Quality tab (Windows) or Paper
Feed menu (Mac).
Frequently use special paper, such as
heavy paper or letterhead, from one
tray.
Load special paper in Tray 1, and
configure the tray for the paper type.
From the software program print dialog,
choose the paper type that matches the
special paper loaded in the tray before
sending the print job. Select Tray 1 as
the Paper Source from the Paper/
Quality tab (Windows) or Paper
Feed menu (Mac).
Configure trays
1.
Make sure the product is turned on.
2.
Perform one of the following tasks:
●
Control panel: Press (X451 Series) or touch (X551 Series) the
Setup
button, press or
touch
Paper Handling
, and then press or touch
Paper Selection
. Select the tray that you want
to configure.
●
Embedded Web server: Click the Settings tab, and then click Paper Settings in the
left panel. Select a Default Media Size and a Default Media Type for each tray.
3.
Press
OK
or click Apply.
ENWW
Configure trays
67
