Backing up your information, Using windows backup and restore – HP Pavilion dv7-4297cl Entertainment Notebook PC User Manual
Page 113
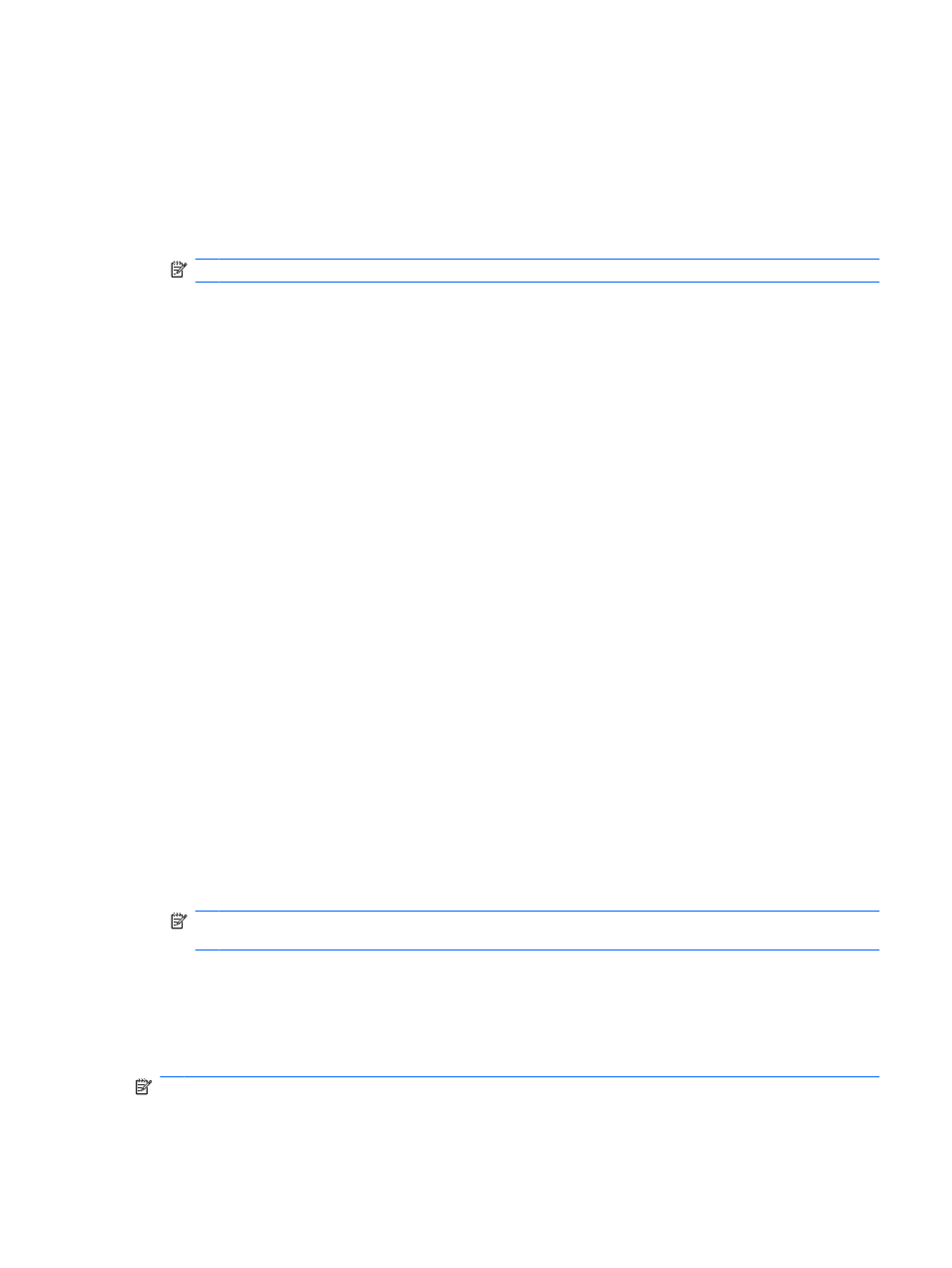
Backing up your information
As you add new software and data files, back up your system on a regular basis to maintain a reasonably
current backup.
Back up your system at the following times:
●
At regularly scheduled times
NOTE:
Set reminders to back up your information periodically.
●
Before the computer is repaired or restored
●
Before adding or modifying hardware or software
When backing up:
●
Create system restore points using the Windows System Restore feature, and periodically copy
them to disc.
●
Store personal files in the Documents library and periodically back up this folder.
●
Back up templates stored in their associated programs.
●
Save customized settings in a window, toolbar, or menu bar by taking a screen shot of your settings.
The screen shot is a time-saver if you have to reset your preferences.
To copy the screen and paste it into a word-processing document:
1.
Display the screen.
2.
Copy the screen:
To copy only the active window, press
alt+fn+prt sc
.
To copy the entire screen, press
fn+prt sc
.
3.
Open a word-processing document, and then select Edit > Paste.
4.
Save the document.
●
Back up your information to an optional external hard drive, a network drive, or discs.
●
When backing up to discs, use any of the following types of discs (purchased separately): CD-R,
CD-RW, DVD+R, DVD-R, or DVD±RW. The discs used depend on the type of optical drive installed
in the computer.
NOTE:
DVDs store more information than CDs, so using them for backup reduces the number
of recovery discs required.
●
When backing up to discs, number each disc before inserting it into the optical drive of the computer.
Using Windows Backup and Restore
To create a backup using Windows Backup and Restore:
NOTE:
Be sure that the computer is connected to AC power before starting the backup process.
Backing up your information 103
