Adjusting the volume, Checking audio functions on the computer – HP ProBook 4340s Notebook-PC User Manual
Page 47
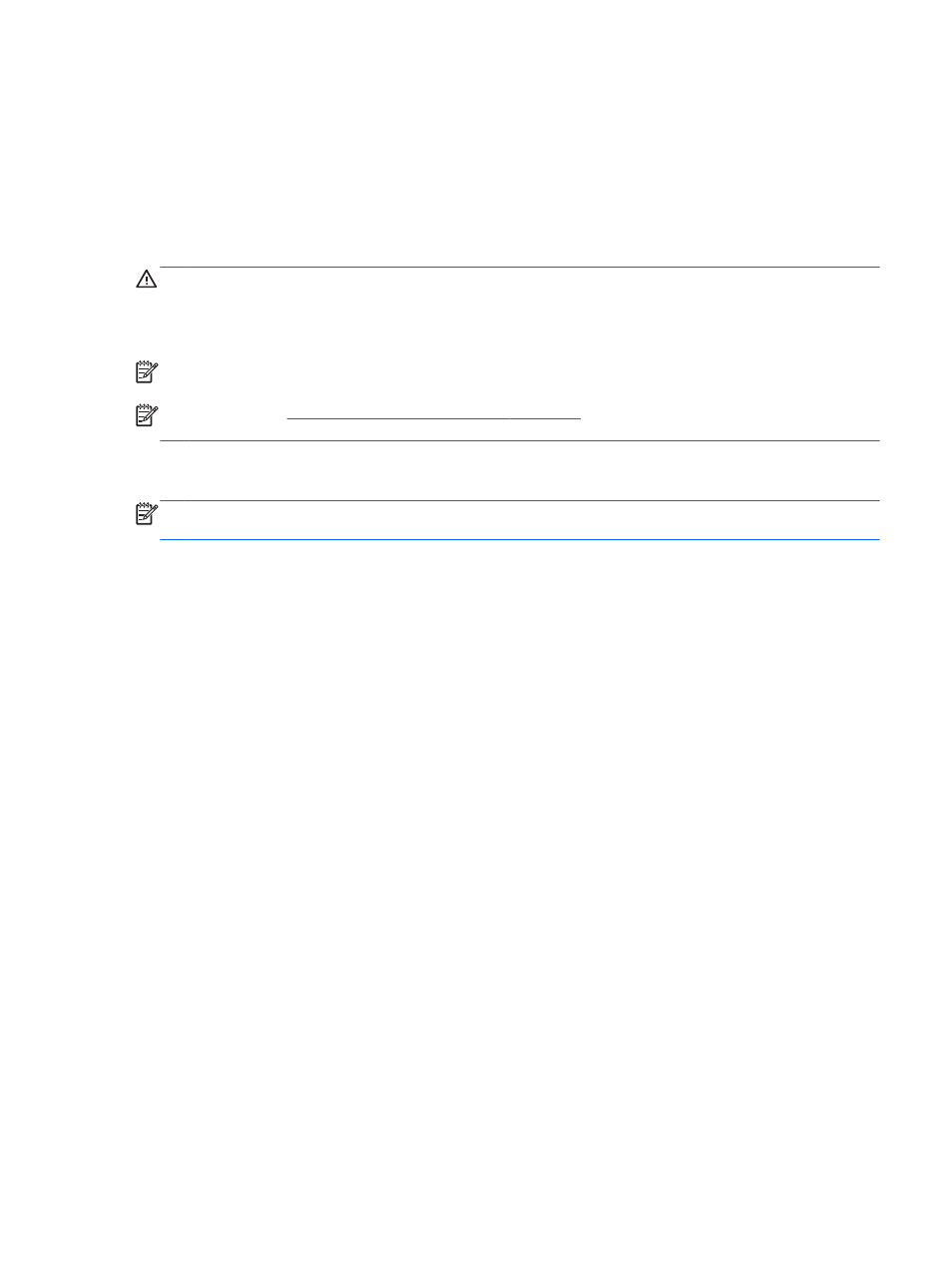
Adjusting the volume
Depending on your computer model, you can adjust the volume using the following:
●
Volume buttons
●
Volume hotkeys (specific keys pressed in combination with the
fn
key)
●
Volume keys
WARNING!
To reduce the risk of personal injury, adjust the volume before putting on headphones,
earbuds, or a headset. For additional safety information, see the Regulatory, Safety and
Environmental Notices. To access this guide, select the HP Support Assistant app on the Start
screen, select My computer, and then select the User guides.
NOTE:
Volume can also be controlled through the operating system and some programs.
NOTE:
Getting to know your computer on page 4
for information on what type of volume
controls your computer has.
Checking audio functions on the computer
NOTE:
For best results when recording, speak directly into the microphone and record sound in a
setting free of background noise.
To check the audio functions on your computer, follow these steps:
1.
From the Start screen, type control, and then select Control Panel from the list of
applications.
2.
Select Hardware and Sound > Sound. When the Sound window opens, click the Sounds tab.
Under Program Events, select any sound event, such as a beep or alarm, and click the Test
button.
To check the recording functions on your computer, follow these steps:
1.
From the Start screen, type sound, and then select Sound Recorder.
2.
Click Start Recording and speak into the microphone. Save the file to your desktop.
3.
Open a multimedia program and play back the recording.
To confirm or change the audio settings on your computer:
1.
From the Start screen, type control, and then select Control Panel from the list of
applications.
2.
Select Hardware and Sound > Sound.
Audio
37
