Using the touchpad, Turning the touchpad off or on, Using touchpad gestures – HP Pavilion g4-2235dx Notebook PC User Manual
Page 34
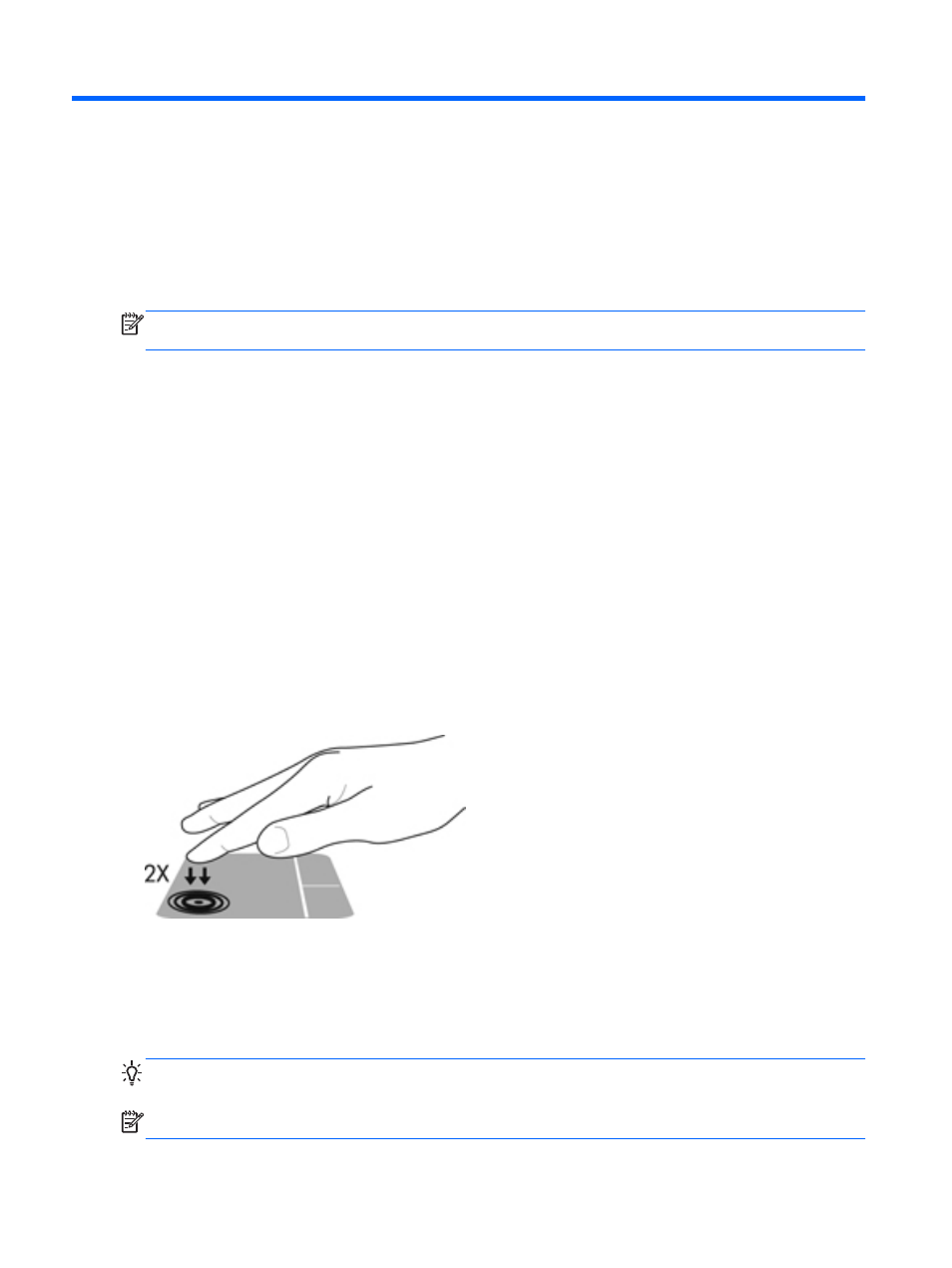
5
Navigating using touch gestures,
pointing devices, and the keyboard
Your computer allows navigation using touch gestures in addition to the keyboard and mouse. Touch
gestures can be used on your computer TouchPad.
NOTE:
An external USB mouse (purchased separately) can be connected to one of the USB ports
on the computer.
Review the Windows 8 Basics guide included with your computer. The guide provides information on
how to perform common tasks using the TouchPad or the keyboard.
Your computer also has special action keys or hot key functions on the keyboard to perform routine
tasks.
Using the TouchPad
The TouchPad, allows you to navigate the computer with simple finger movements.
You can customize the touch gestures by changing settings, button configurations, click speed, and
pointer options. From the Start screen type c to display the Apps list. Select Control Panel, and then
select Hardware and Sound. Under Devices and Printers, select Mouse.
Turning the TouchPad off or on
To turn the TouchPad off or on, quickly double-tap the TouchPad on/off button.
The TouchPad light is off when the TouchPad is on.
The TouchPad supports a variety of gestures that let your fingers scroll, swipe, pinch, and rotate to
manipulate items on the screen.
Using TouchPad gestures
A TouchPad allows you to control the pointer on the screen using your fingers.
TIP:
Use the left and right buttons on the TouchPad as you would use the corresponding buttons on
an external mouse.
NOTE:
TouchPad gestures are not supported in all programs.
24
Chapter 5 Navigating using touch gestures, pointing devices, and the keyboard
