Adding storage to application servers – HP Command View EVA Software User Manual
Page 7
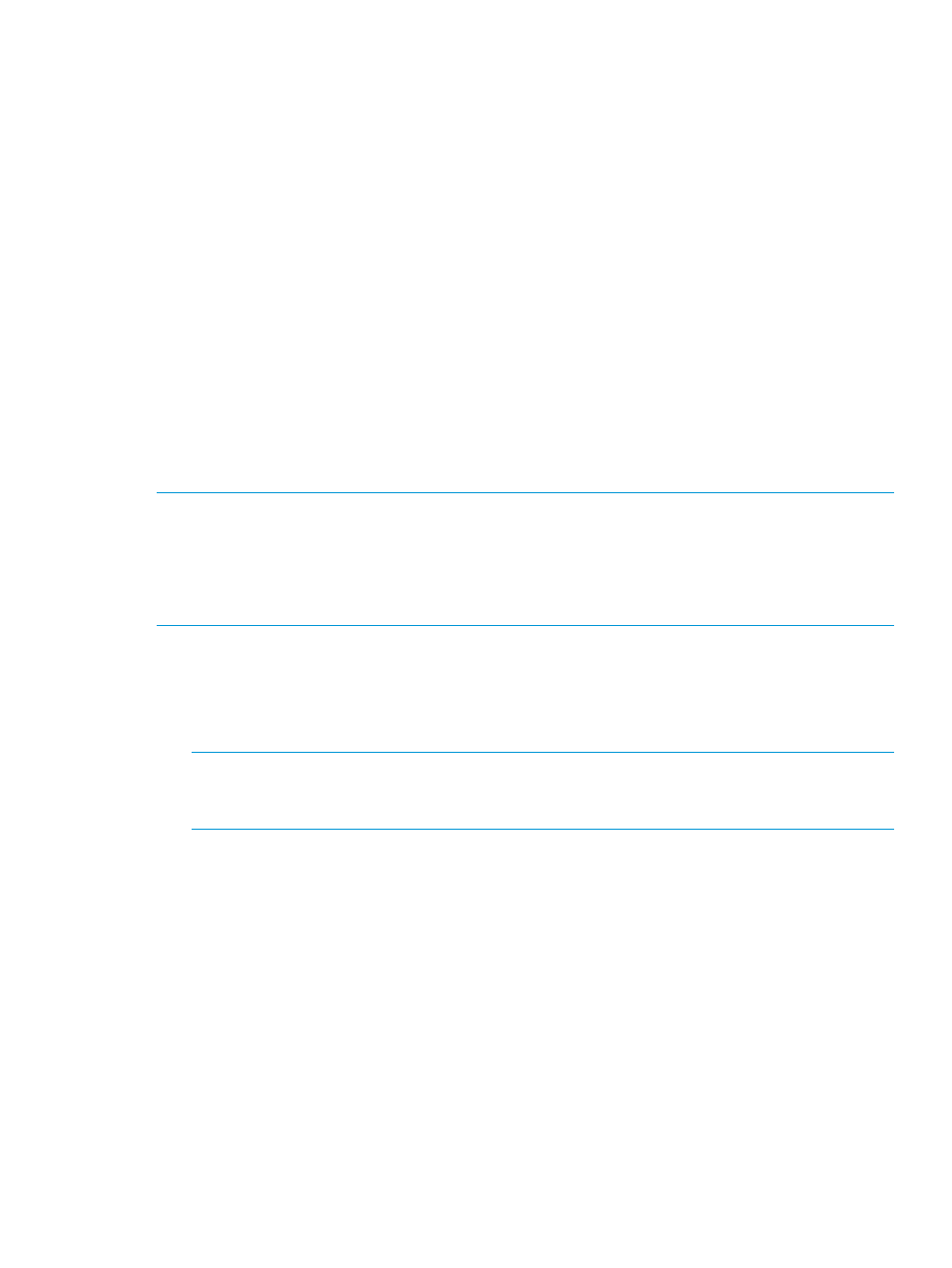
•
Initialize newly installed HP P6000 EVA storage systems
◦
Check the
of storage systems or use the wizard to initialize a new storage
system so it is ready for use.
•
Install HP P6000 EVA storage system licenses
◦
Check
HP P6000 storage system licenses
. Use the wizard to install licenses, if necessary.
•
Add storage by creating storage volumes and mount them on an application server
◦
Provision and automatically mount
on an application server.
•
Run HP P6000 Command View software for advanced storage configuration tasks
◦
Open
in a separate window. This feature is for experienced
users and SAN administrators.
•
Run HP P6000 switch management software to configure embedded switches in HP P6000
storage systems
◦
Open
in a separate window. This feature is for experienced
users and SAN administrators to connect to the embedded Fibre Channel switch interface
in HP EVA4400 storage systems.
NOTE:
•
HP P6000 SmartStart is supported on Microsoft Windows and Linux only. See the HP Enterprise
Virtual Array Compatibility Reference for operating system details.
•
There are limitations when using HP P6000 Command View on a VMware Windows guest
OS. See
Adding storage to application servers
To provision and mount
, the wizard can:
•
Check the registration of an application server. Register the server to use specific HP P6000
storage systems, if necessary.
NOTE:
HP P6000 SmartStart creates hosts with Microsoft Windows operating system mode
on Windows 2008 and Windows 2012 servers by default. To change the operating system
mode of the host, use HP P6000 Command View or HP Storage System Scripting Utility (SSSU).
•
Create storage volumes (provisioning) and mount them on the server.
Procedure
1.
Insert the HP P6000 Command View Suite DVD into a server on the LAN and accept the
license terms.
2.
Click Next on the Welcome window.
3.
Click Next on the Important Information window.
The Main Menu window opens.
4.
Select Start now to access all configuration options.
The Configuration Options window opens.
5.
Select Add storage by creating storage volumes and mount them on an application server.
6.
Follow the instructions in the wizard.
Adding storage to application servers
7
