Inserting memory cards – HP Photosmart 8150xi Photo Printer User Manual
Page 22
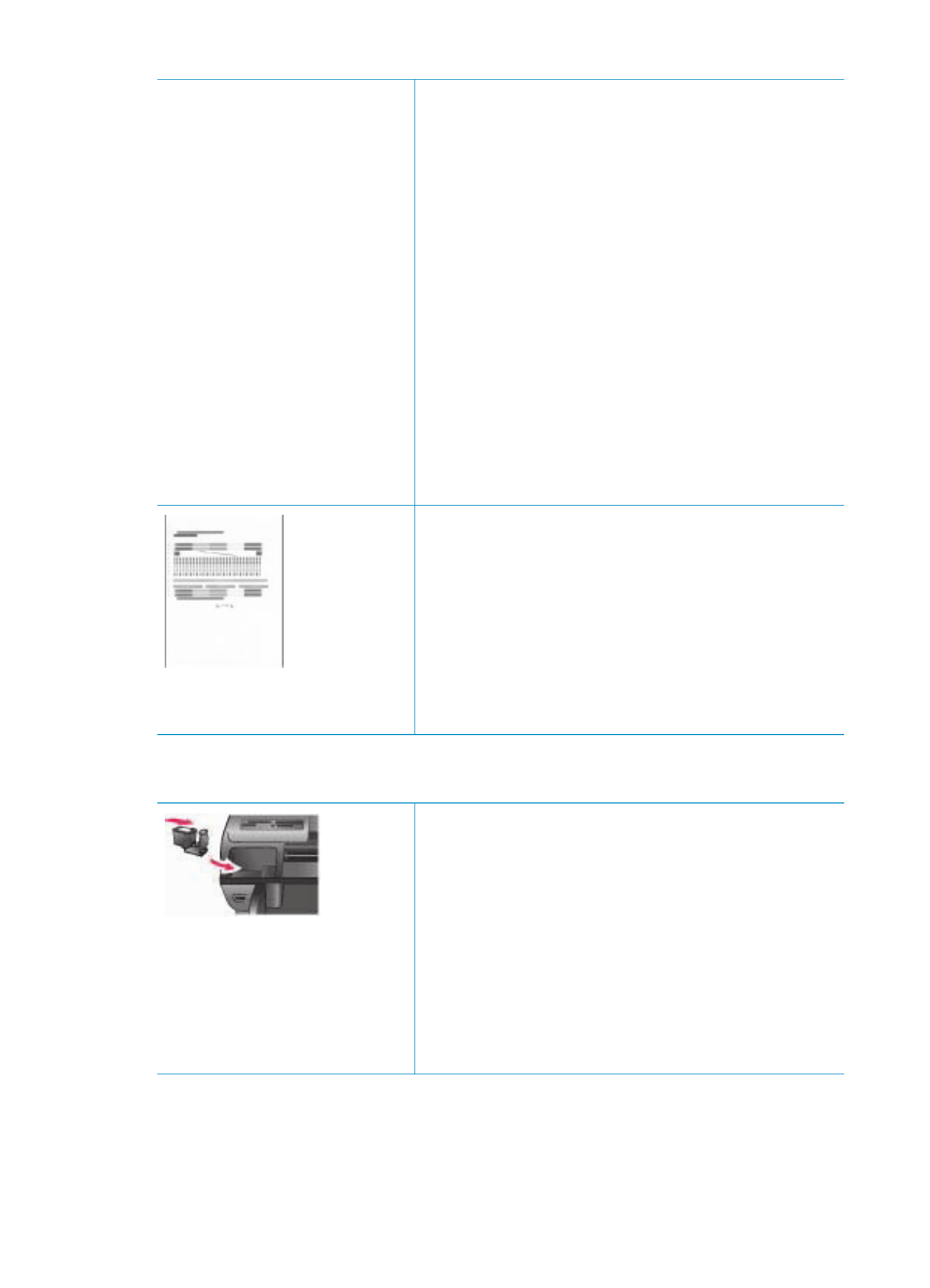
5.
When you are finished installing cartridges,
close the main cover.
You must install both cartridges in order for the
printer to work as intended.
Tip
Ink-backup printing mode lets you keep
printing even if one of the cartridges fails or runs
out of ink. Remove the cartridge and close the main
cover to enter ink-backup printing mode. The
printer continues to print, but at a slower speed and
with inferior print quality. A message reminds you
that the printer is in ink-backup printing mode.
Replace the cartridge as soon as possible.
The idle screen of the printer displays two icons
showing the approximate ink level for each
cartridge (100%, 75%, 50%, 25%, and nearly
empty). Ink-level icons do not appear if one or both
installed cartridges are not genuine HP cartridges.
Each time you install or replace a print cartridge, a
message prompts you to print an alignment page.
This ensures high-quality prints.
Align the cartridges
1.
Load paper in the In tray.
2.
Follow the onscreen instructions to complete
the cartridge alignment.
When you are not using a print cartridge
Whenever you remove a print cartridge from the
printer, store it in a print cartridge protector, if
available. The cartridge protector keeps the ink
from drying out. Storing the cartridge improperly
can cause the cartridge to malfunction.
➔ To insert a cartridge into the cartridge
protector, slide the cartridge into the protector
at a slight angle and snap it securely into place.
Once you have inserted a cartridge into the
cartridge protector, place it in the storage area
located in the printer under the top cover.
Inserting memory cards
After you have taken pictures with a digital camera, you can remove the memory card
from the camera and insert it into the printer to view and print your photos. The printer
Insert or replace the print cartridges (continued)
HP Photosmart 8100 series User's Guide
19
