Connecting a media device for video capture, Capture video to a computer, Setting the windows® volume control – AMD ATI RADEON HD 2600 User Manual
Page 36: Display the line input settings (windows®)
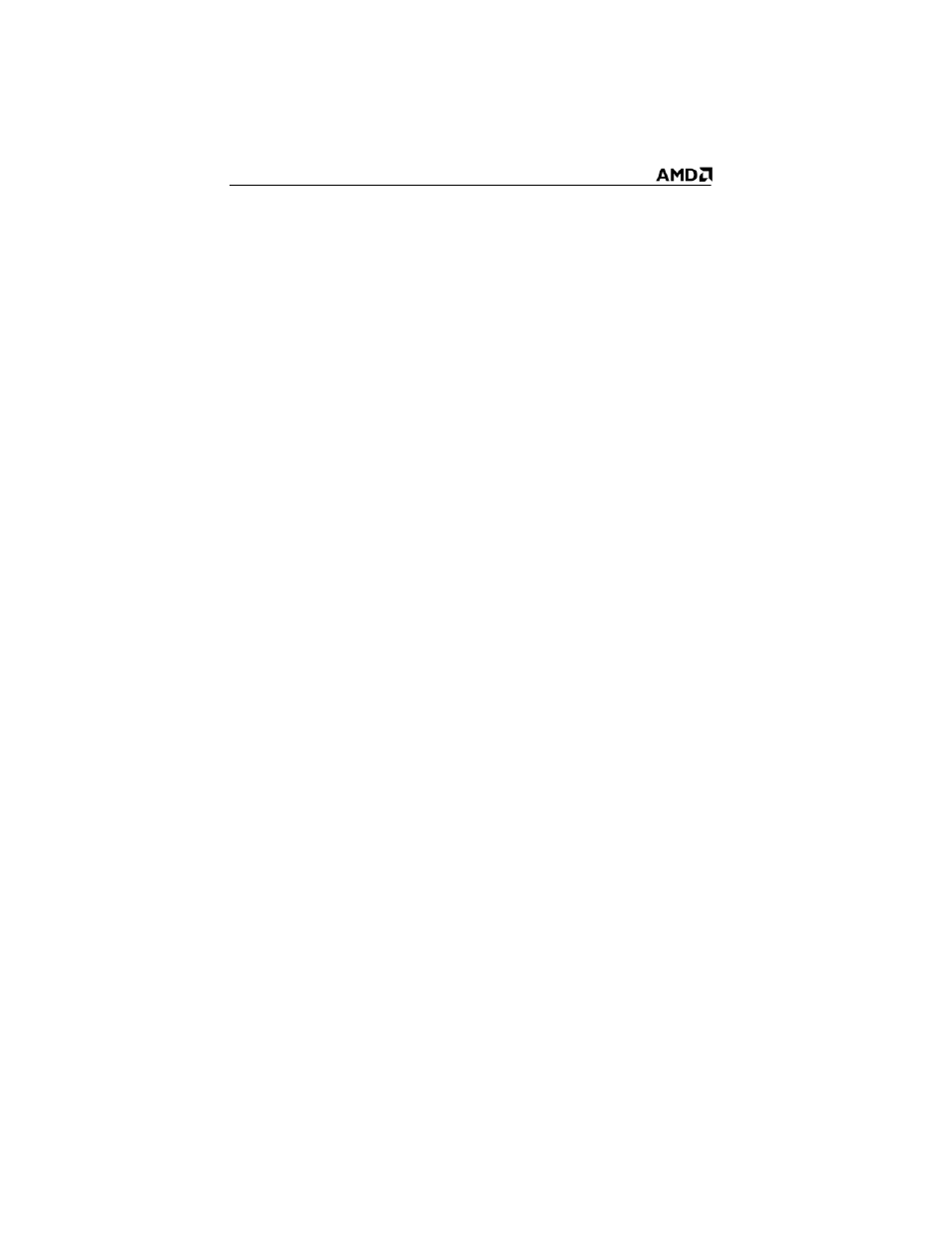
30
Connecting a media device for video capture
Use a video in/video out cable to connect the S-Video connection on the
graphics card to the S-Video connection on a TV, VCR, or camcorder.
Capture video to a computer
1
Connect one end of the cable to the S-Video connection on the
graphics card. Connect the other end of the cable to video out on the
media device.
Note: S-Video and composite extension cables are available from
most consumer electronics dealers.
2
Start the video capture software in record mode. For more
information, see the documentation that came with the video capture
software.
3
Power on the TV or hit Play on the TV or VCR.
Note: To capture sound, you must connect the line out port of the
media device to the line in port of the sound card. Audio cables are
available from consumer electronics dealers.
Setting the Windows® Volume Control
For correct audio performance, the sound card line input must be active.
Depending on the operating system you use, choose either the Windows®
XP or Windows Vista™ procedure:
•
Display the Line Input settings (Windows®)
•
Display the Line Input settings (Windows Vista™)
Display the Line Input settings (Windows®)
1
On the taskbar, right-click the
Volume
icon, which is usually in the
lower-right corner of the desktop.
If the volume icon is not in the System Tray, do the following:
a) Click
Start,
and
then click
Control Panel
.
b) Double-click
Sounds and Audio Devices
.
c) In the
Volume
tab, select
Place volume icon in the taskbar
.
2
Click
Open Volume Controls
.
3
If the Line-In volume control is not visible, click
Options
, and then
click
Properties
.
