Quick start guide, Creating labels, Creating a banner label – Brother QL-1050N User Manual
Page 2
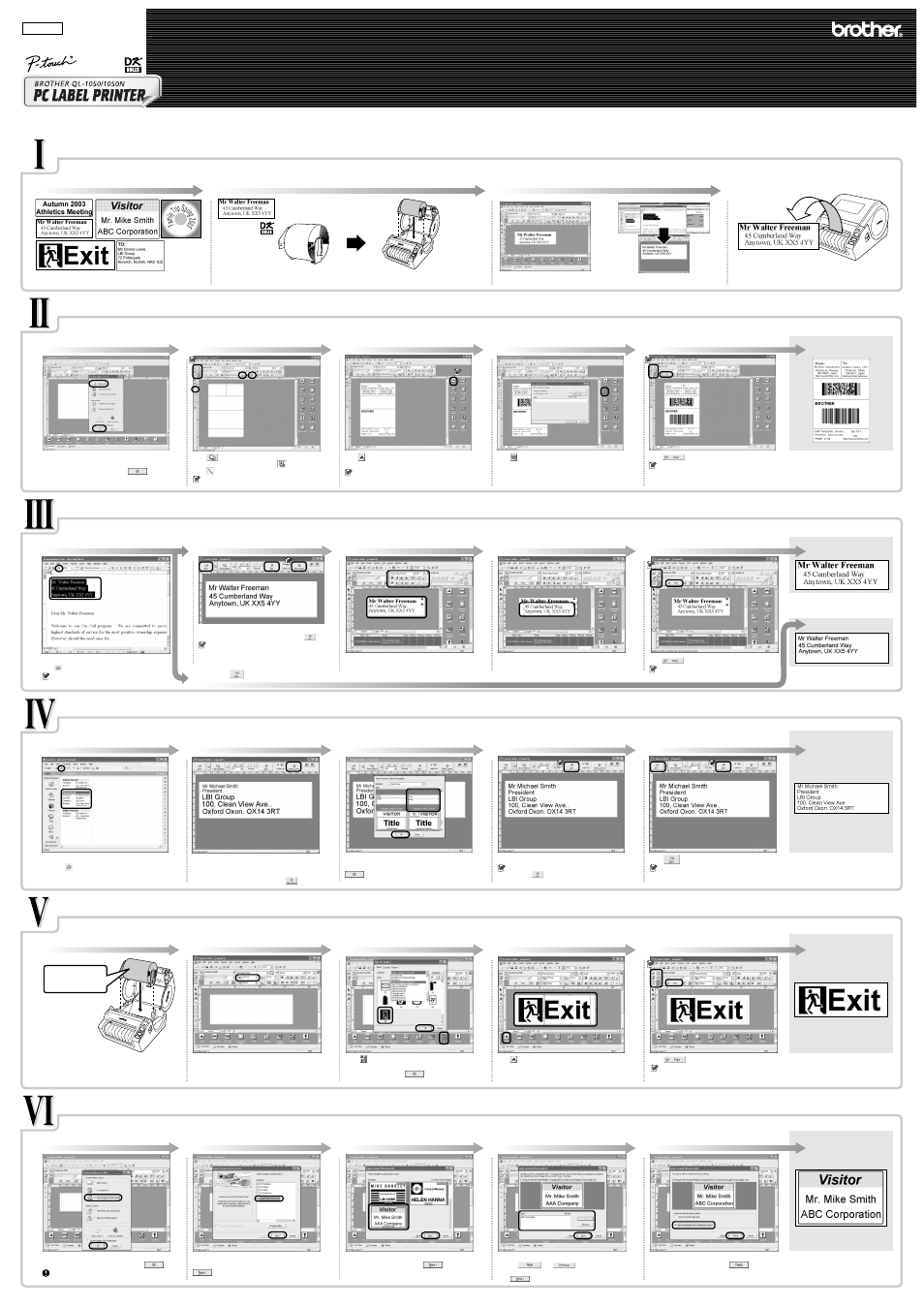
QUICK START GUIDE
[Creating Labels]
www.brother.com
DK Continuous
Paper Tape 2-3/7"
Click on to print your label.
This section describes the general procedure for creating labels using your QL-1050/1050N.
1
4
2
3
Shown above are a few of the types of labels you can create with the
QL-1050/1050N.
Select an appropriate DK Roll for the label you have in mind, and insert the DK Roll in the QL-1050/1050N.
Separate DK Roll purchase may be necessary.
Enter text directly using P-touch Editor, or copy text from a Microsoft
®
Office
®
application.
Use P-touch Editor's variety of editing functions to format and decorate your label.
Print the label from the QL-1050/1050N.
Learn the basic workflow of P-touch Editor while creating a shipping label.
Creating a Shipping Label using P-touch Editor
Label Creation Outline
1
2
3
4
5
Click [Start] - [All Programs (or Programs)] - [Brother P-
touch] - [P-touch Editor 4.2]. Select "New Layout" in the
dialog box displayed, and then click .
Click on the Page Property box.
To change the label direction, click .
Click and draw a line.
If the required Property box is not displayed in the Property dock,
click the corresponding button at the left of the dock to open it.
Click in the Object dock to create a text box, and then
enter the text.
You can use the Text Property box to select options for
formatting the text.
Click
, select the desired code from the Protocol, and
enter the data.
Click in the Print Property box.
If the required Property box is not displayed in the
Property dock, click the corresponding button at
the left of the dock to open it.
Peel the printed label from the backing and
apply the label.
Choose the type of label you want to create.
Start P-touch Editor and create a new label layout.
Select the label size and draw the lines.
Enter the text.
Add a bar code to the label.
Print the label.
Completed label
Select the DK Roll.
Edit the label data.
Print the label.
Copy text from Microsoft Word and create an address label.
Creating an Address Label using Microsoft Word Add-In
1
2
3
4
5
In MS Word, select the text to be imported, and then
click in the toolbar.
Text can also be copied from MS Excel and MS
Outlook.
The Add-in Preview Window appears. Verify the
contents. To make formatting changes click .
Changes to the layout of a label can also be made
using the Layout Style Function. For details refer to IV
step 2 below.
Click the text box of the text you wish to format to select it.
Use the Text Property box to change the text formatting.
Select the text box you wish to move, then drag and drop
to move it to the desired position.
Click in the Print Property box.
If the required Property box is not displayed in the Property dock,
click the corresponding button at the left of the dock to open it.
Peel the printed label from the backing and
apply the label.
Copy text.
Verify the copied data.
2
Format the text.
Position the text box.
Print the label.
Completed label
Peel the printed label from the backing and
apply the label.
Completed label
Create a banner using DK Continuous Durable Paper Tape.
Creating a Banner Label
1
2
3
4
5
Insert the "DK Continuous Paper Tape 2-3/7" into the
QL-1050/1050N.
Start P-touch Editor and create a new label layout.
Use the tape length spin buttons in the Page Property box
to set the banner length.
Click in the Object dock to create a text box, and then
enter the text.
Click in the Object dock.
The Clip Art Gallery dialog box appears. Select a piece
of clip art and then click .
Click in the Print Property box.
If the required Property box is not displayed in
the Property dock, click the corresponding
button at the left of the dock to open it.
Peel the printed label from the backing and
apply the label.
Insert the DK Roll.
Select the Tape Length.
Enter the text.
Add clip art to the banner.
Print the label.
Completed label
Create a name badge label quickly and easily using the Auto Format Wizard.
Creating a Name Badge Label using Auto Format Wizard function
1
2
3
4
5
Start P-touch Editor, select "Use the Auto Format Wizard"
in the dialog box displayed, and then click .
This label cannot be created using the Starter Roll(s) provided with the
QL-1050/1050N.
The Auto Format Wizard dialog box appears. Select a
category "For Visitor Name Badges" and then click
.
A list of templates for the selected category appears.
Select a template and then click .
Change the text in the template's Input field.
Use the and buttons to move between
Input fields.
Click when finished.
Check the "Print Immediately After Creating the
Layout" checkbox, and then click .
Peel the printed label from the backing and
apply the label.
Start the Auto Format Wizard.
Select a category.
Select a template.
Enter the text.
Print the label.
Completed label
Create an address label using data from Microsoft Outlook, taking advantage of the Layout Style Function.
Creating an Address Label using Microsoft Outlook Add-In
1
2
3
4
5
The Add-in Preview Window appears. Verify the contents.
The default layout style for the Standard Address DK roll
is based on MS Word (Standard_Address_Default). To
change the style for MS Outlook, click .
In MS Outlook, select the contacts to be imported, and
then click in the Toolbar.
The Add-In Preview Window appears. Verify the Layout.
If further editing is required, enter the P-touch Editor
by clicking . Refer to step 2 of
III.
Click to print your label.
If the contact does not have a Job Title, there
may be a blank space before the address. Use
P-touch Editor to change any formatting.
Peel the printed label from the backing and
apply the label.
Select a Layout style for MS Outlook.
Verify the copied data.
Copy the text from MS Outlook - Contacts.
Verify the Layout.
Print the label.
Completed label
•
Enter text in P-touch Editor.
•
Copy text from Microsoft
®
Office
®
.
The Apply Layout Style Window appears.
Select the "Standard_Address_Outlook" layout and click
.
English
Printed in China
LB6960001
