21 setup the wireless settings, For wireless network users, Only) – Brother MFC-8950DWT User Manual
Page 28: Setup the wireless settings
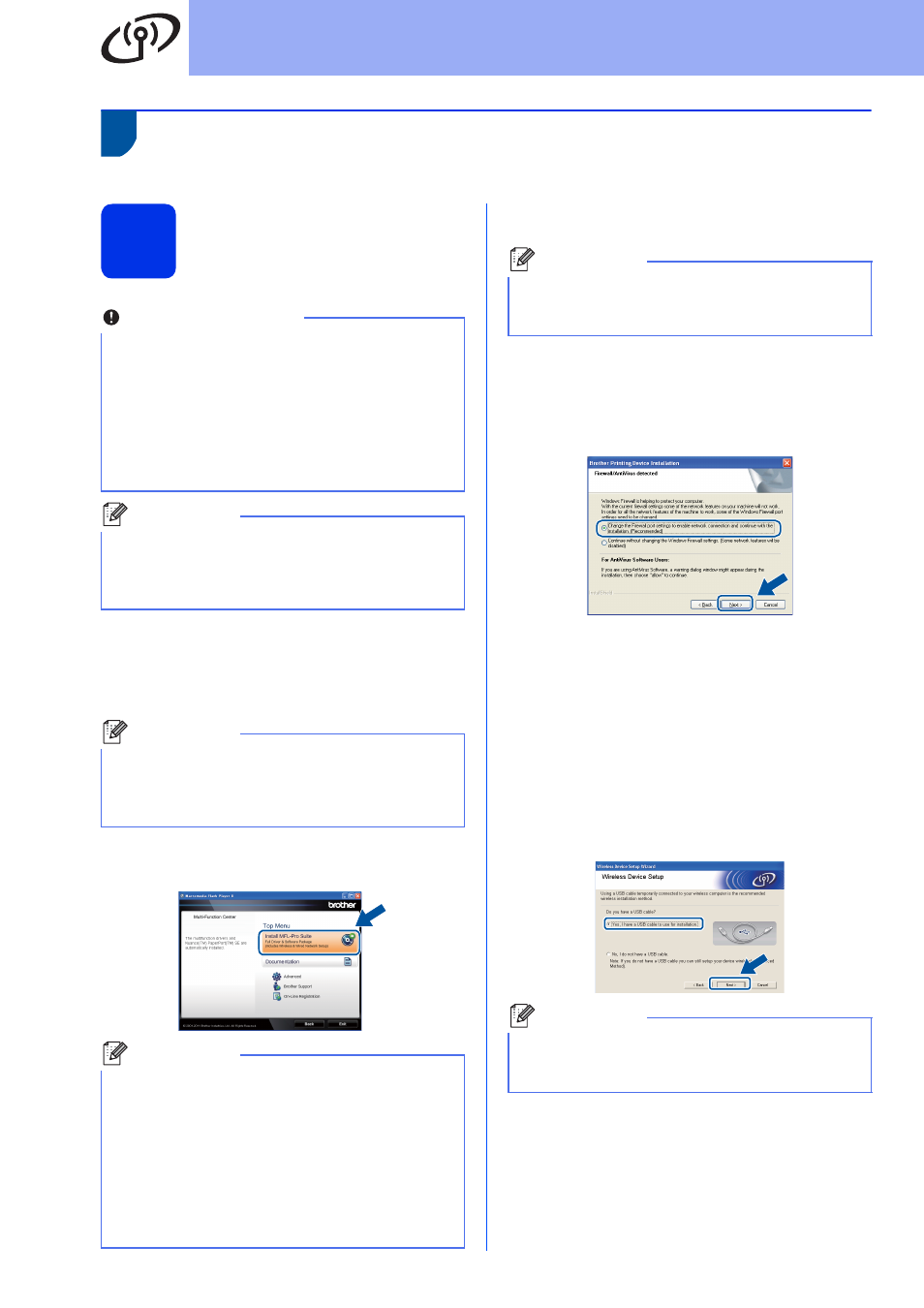
28
For Wireless Network Users
Setup using the Installer CD-ROM and temporarily using a USB
cable (Windows
®
only)
21
Setup the wireless
settings
a
Put the installer CD-ROM into your CD-ROM
drive. If the model name screen appears,
choose your machine. If the language screen
appears, choose your language.
b
Click Install MFL-Pro Suite, and click Yes if
you accept the license agreements.
c
Choose Wireless Network Connection and
then click Next.
d
When the Firewall/AntiVirus detected screen
appears, choose Change the Firewall port
settings to enable network connection and
continue with the installation.
(Recommended) and click Next.
If you are not using the Windows
®
Firewall, see
the user’s guide for your software for
information on how to add the following
network ports.
For network scanning, add UDP port 54925.
For network PC-Fax receiving, add UDP port
54926.
If you still have trouble with your network
connection, add UDP port 161 and 137.
e
Choose Yes, I have a USB cable to use for
installation, and then click Next.
Important
• You need to temporarily use a USB cable during
configuration (cable not included).
• If you are using Windows
®
XP, or using a
network cable to connect your computer with
your wireless access point/router, you need to
know the SSID and Network Key of your
wireless access point/router you wrote down in
step
20-a on page 26 before you proceed.
Note
If you use your machine in an IEEE 802.1x
supported wireless network, see Using
IEEE 802.1x authentication in the Network User's
Guide.
Note
If the Brother screen does not appear
automatically, go to My Computer (Computer),
double-click the CD-ROM icon, and then
double-click start.exe.
Note
• If the installation does not continue
automatically, open the top menu again by
ejecting and then reinserting the CD-ROM or
double-click the start.exe program from the
root folder, and continue from step
b to install
MFL-Pro Suite.
• For Windows Vista
®
and Windows
®
7 users,
when the User Account Control screen
appears, click Allow or Yes.
Note
If you want to install the PS driver (BR-Script3
printer driver), choose Custom Install and then
follow the on-screen instructions.
Note
If the Important Notice screen appears, read the
notice. Check the box after you confirm the SSID
and Network Key, and then click Next.
