Running the point tracking screen, 4 running the point tracking screen – PNI SpacePoint Scout User Manual
Page 17
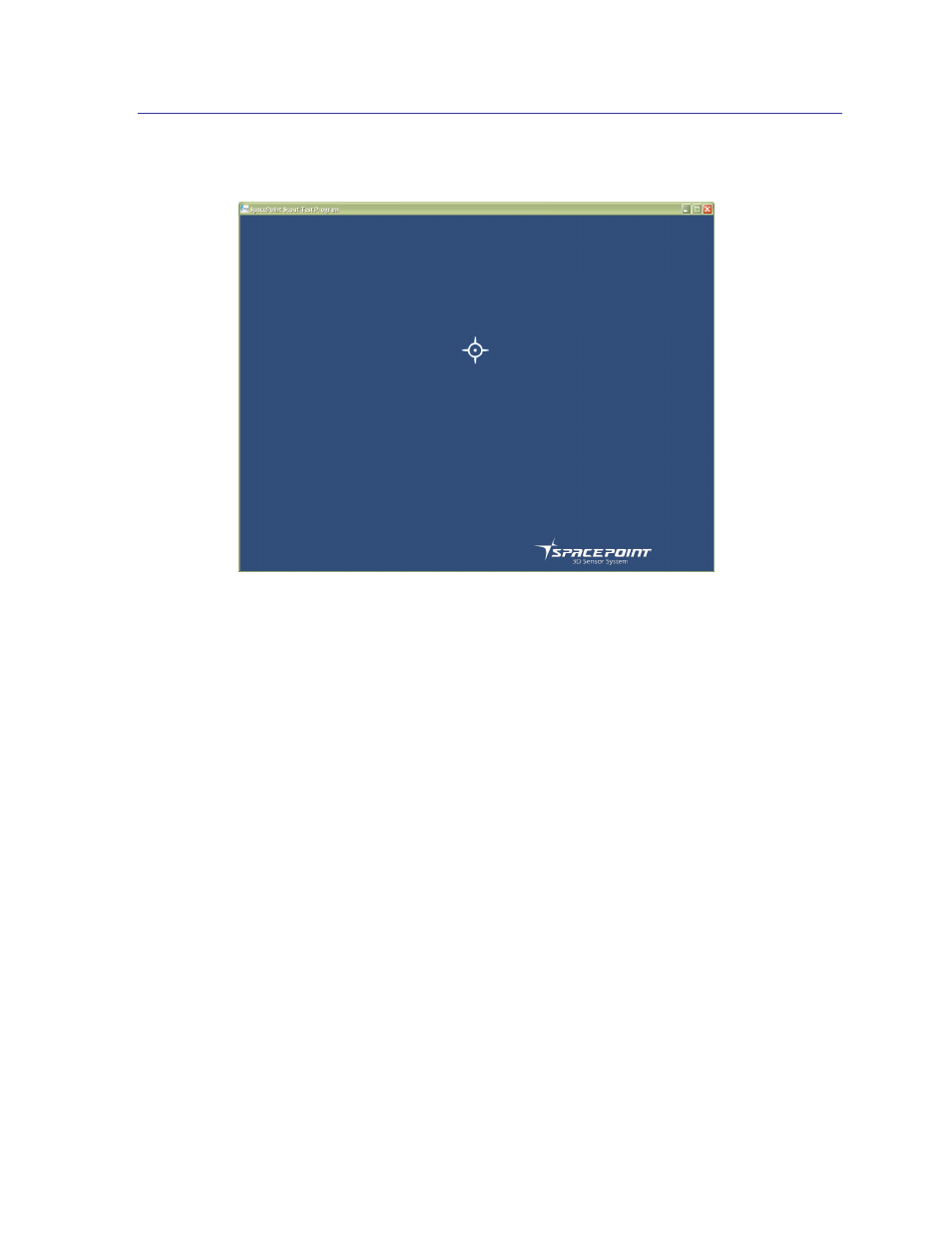
PNI Sensor Corporation
Doc #1017545 r03
SpacePoint Scout User Manual
– January 2013
Page 17 of 19
6.4 Running the Point Tracking Screen
The Point Tracking screen will now open, as shown below.
Initialization: Point the SpacePoint Scout at the center of the screen, and then press the „4‟
key. This establishes the relationship between the orientation of the device and the cursor
position (ResetRef). Next press the „2‟ key to start outputting data.
Viewing data: To view output data, press “H” so the data window appears. In the data box
you will see data outputs from the calculated accelerometer readings (AOut), the quaternions
(QOut), and the horizontal and vertical positions (hvPos). Pressing “H” again will toggle
back to the Point Tracking screen without the data window.
Running the Program: After pressing „4‟ and „2‟, the cursor will track the orientation of
the SpacePoint Scout. Point the device to the left or right, and the cursor will move to the
left or right. This will happen with very low latency and precise motion detection. If you
point the device so the cursor goes off screen, the device will continue tracking the absolute
orientation of the device such that when you later point the device at the center of the screen
the cursor will return to the center of the screen.
If you want to re-establish the relationship between the orientation of the SpacePoint Scout
and the cursor position, press „4‟ again. This will stop data from outputting and the cursor
will freeze where it was when you pressed „4‟. Press „2‟ again to start outputting data. If
you did not change the orientation of the device since pressing the „4‟ key, the cursor will
move to the center of the screen.
