Ptz control, Navigation by dragging inside fisheye images, Navigation buttons – Milestone Remote Client 3.5 User Manual
Page 36: Presets
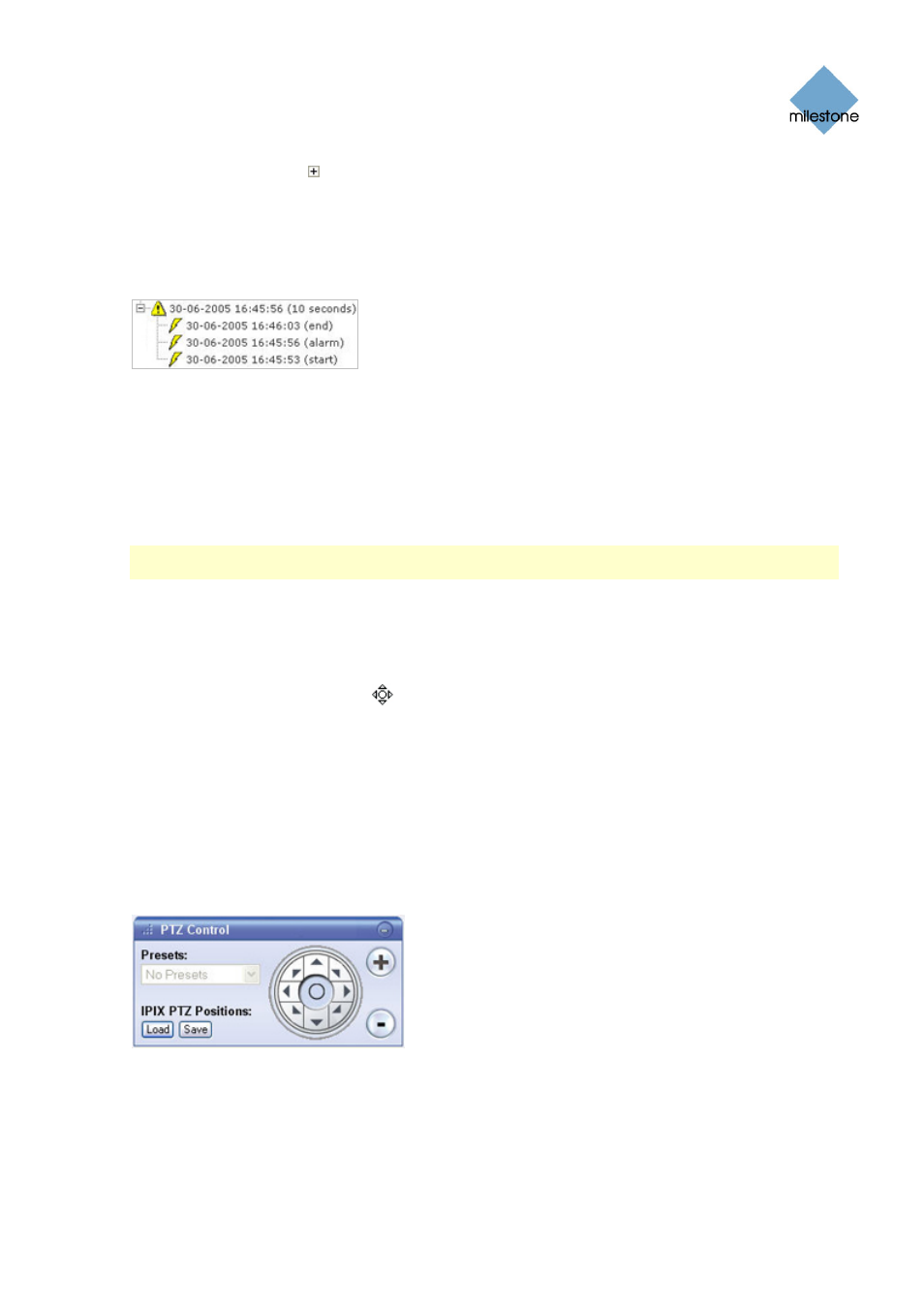
Milestone XProtect Remote Client 3.5; User’s Manual
Clicking the expand icon next to a sequence in the list will show you the exact date and time of
the first and last image in the sequence as well as the exact date and time of the motion detection,
event, etc. triggering the recording.
Sequences may often begin some seconds before a motion detection, event, etc. and end some
seconds after. This so-called buffer allows you to be able to see what happens immediately before
and after an incident; the buffer length is determined by the surveillance system administrator.
Detail from Sequences section, showing
expanded sequence indication.
PTZ Control
The Browse tab’s PTZ Control section lets you navigate recorded images from fisheye cameras
(fisheye is a technology allowing creation and viewing of 360-degree panoramic images).
Note: The Browse tab’s PTZ Control section cannot be used for controlling PTZ (Pan/Tilt/Zoom)
cameras, as the Browse tab is used for viewing already recorded video.
Navigation by Dragging Inside Fisheye Images
Many fisheye images may be navigated simply by dragging inside the images.
If your mouse pointer changes to
or similar when placed over an image from a fisheye camera,
navigation by dragging is supported for the camera.
Navigation Buttons
As an alternative to navigation by dragging inside fisheye images, use the navigation buttons in the
PTZ Control section to move around the image from the selected fisheye camera.
The round middle button lets you quickly move the camera to its home (i.e. default) position.
The plus and minus buttons lets you zoom in and out respectively.
PTZ Control section
Presets
The Presets list does not apply for navigating recorded video from fisheye cameras.
www.milestonesys.com Page
36
Viewing Recorded Video
