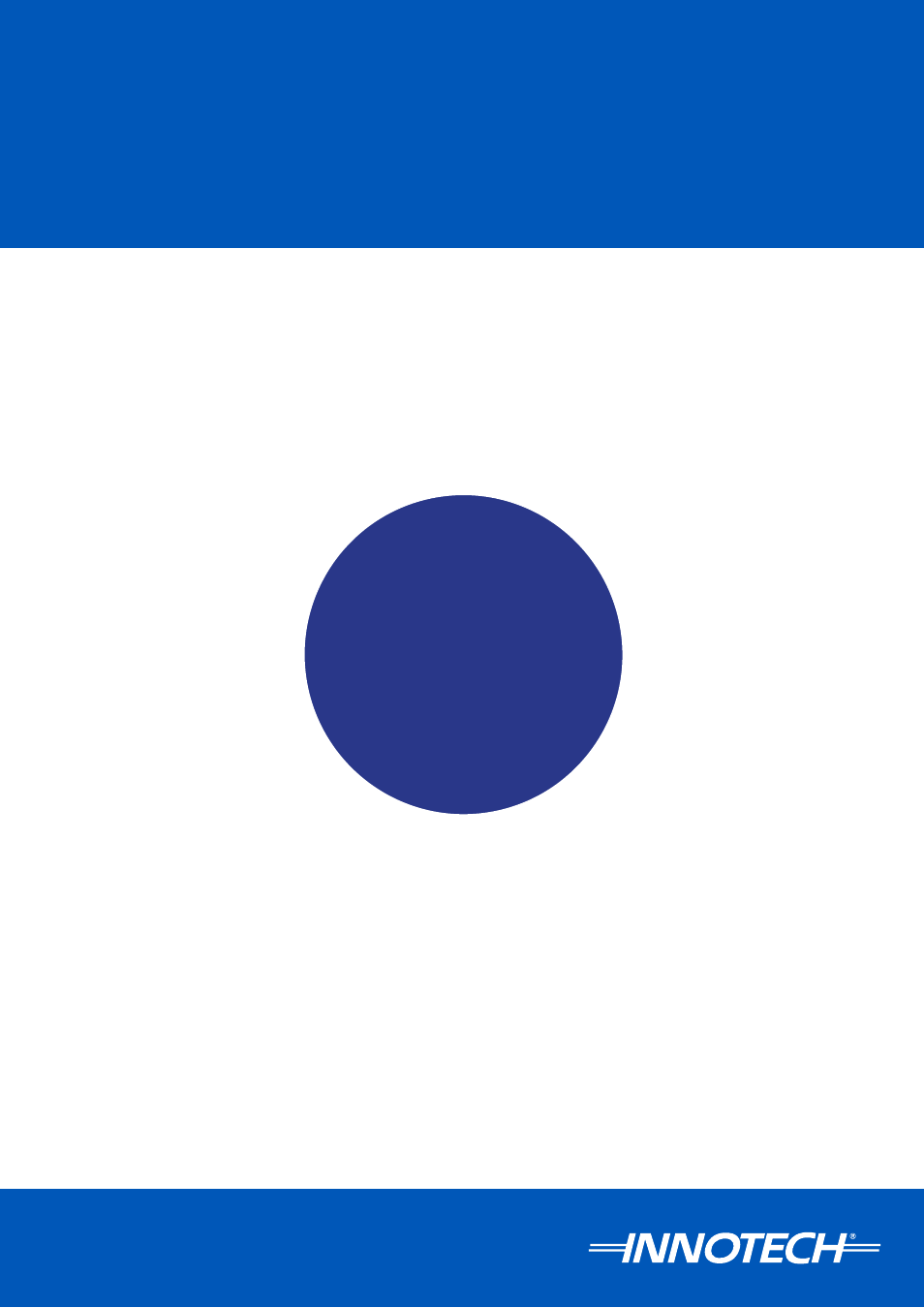Innotech eServer User Manual
Innotech Software
Table of contents
Document Outline
- Chapter 1 - Preliminary Information
- 1-1 Introduction
- 1-1.1 Systems Covered by this Manual
- 1-1.2 Terminology used in this Manual
- 1-1.3 Scope of this Technical Manual
- 1-2 System Requirements
- 1-2.1 Minimum Computer Requirements
- 1-3 Special Considerations
- 1-4 Advanced Site Considerations
- 1-5 Installation Plans
- 1-5.1 Required Software on Site Computer
- Chapter 2 - Installation and Configuration of eServer Software
- 2-1 Overview
- 2-2 Pre-installation Tasks
- 2-2.1 Overview
- 2-2.2 Remote Access, Ports and Security Information
- 2-2.3 Setup of a Dedicated Site Computer with ADSL Connection
- 2-3 Installation of eServer Software
- 2-3.1 Overview
- 2-2.4 Domain Name System (DNS) Setup
- 2-3.2 Installation Steps
- 2-4 Installation of ATOM Reports Component
- 2-4.1 Overview
- 2-4.2 Installation Steps
- 2-5 Security Access to the c:\MyWebPages Directory
- 2-5.1 Overview
- 2-5.2 Create Special User "Everyone" for c:\MyWebPages
- 2-5.3 Configure Security Settings for Special User "Everyone"
- Chapter 3 - Configuring Internet Information Services (IIS)
- 3-1 Overview
- 3-2 Installing Internet Information Services (IIS)
- 3-2.1 Overview
- 3-2.2 Installing IIS on Windows Server 2008 R2
- 3-2.3 Installing IIS on Windows 7
- 3-2.4 Installing IIS on Windows Vista
- 3-2.5 Installing IIS on Windows XP
- 3-3 Launching Internet Information Services (IIS)
- 3-3.1 Overview
- 3-3.2 Launching IIS on Windows Server 2008 R2
- 3-3.3 Launching IIS on Windows 7
- 3-3.4 Launching IIS on Windows Vista
- 3-3.5 Launching IIS on Windows XP
- 3-4 Configuring Internet Information Services (IIS)
- 3-4.1 Overview
- 3-4.2 Configure IIS on Windows Server 2008 R2, 7 and Vista
- 3-4.3 Configure IIS on Windows XP
- Chapter 4 - Configuring eServer Communications
- 4-1 Overview
- 4-2 Configure eServer Project Settings
- 4-2.1 Overview
- 4-2.2 Launch Project for Configuration
- 4-2.3 Set Project Properties for the Access Database
- 4-2.4 Set Project Properties for the SQL Database
- 4-2.5 Set iComm Connection Properties
- 4-2.6 Set iComm Connection Properties
- 4-2.7 Save Project Settings
- 4-3 Setup SQL Server Communications
- 4-3.1 Overview
- 4-3.2 Default SQL Server 2008 R2 Express Edition Settings
- 4-4 Setup eServer Security and Access Control
- 4-4.1 Overview
- 4-4.2 Configure eServer Security
- 4-4.3 Enabling eServer Access Control
- 4-4.4 Test eServer Connectivity
- 4-5 Setup of eServer Client Computer
- 4-5.1 Overview
- 4-5.2 Connection Steps
- 4-5.3 Setup Crystal Reports Software on eServer Client Computer
- Chapter 5 - General Troubleshooting Tips
- 5-1 Introduction
- 5-1.1 Download and Install Unsigned ActiveX Controls
- 5-1.2 Bypass Proxy Server Settings
- 5-2 Internet Explorer Compatibility with eServer
- 5-2.1 Internet Explorer 10
- 5-2.2 Internet Explorer 11
- Appendix A - Upgrade Guide for eServer 1.20E or Greater
- A-1 Overview
- A-2 Updating DNS Name or Static IP Address Settings
- A-2.1 Overview
- A-2.2 Updating eServer / Magellan Project Settings
- A-3 Updating Internet Information Services (IIS) Settings
- A-3.1 Overview
- A-3.2 Updating IIS Settings on Windows Server 2008 R2, 7 and Vista
- A-3.3 Updating IIS Settings on Windows XP
- Customer Assistance
- Innotech Support
- Figures
- Example of eServer Setup Network Topology
- Example of Forwarding Requests for Ports to Static Ip Addresses
- Commence Installation of the eServer Software
- eServer Software Licence Agreement
- eServer Software Customer Information
- eServer Software Installation Location
- eServer Software File Installation
- ATOM Reports Component Installation Preparation
- Commence ATOM Reports Component Installation
- Select the Specific ATOM Reports Components to Install
- Edit Security Groups for c:\MyWebPages
- Add the new Security Group "Everyone"
- Enter the new Security Group "Everyone"
- Edit properties for Security Group "Everyone"
- Select Full Control for Security Group "Everyone"
- Open Advanced Security Settings for Security Group "Everyone"
- Edit Advanced Security Settings for Security Group "Everyone"
- Set Advanced Security Settings for Security Group "Everyone"
- Confirm Advanced Security Settings for Security Group "Everyone"
- Initial Configuration Tasks on Windows Server 2008 R2
- Server Manager Window on Windows Server 2008 R2
- Confirm that initial setup of your server computer is correct
- Select Web Server (IIS) from available Server Roles
- Read the Introduction to Web Server (IIS)
- Setup IIS options for a Windows Server 2008 R2 computer
- Confirm IIS installation options for a Windows Server 2008 R2 computer
- IIS installation in progress on a Windows Server 2008 R2 computer
- Review IIS installation results on Windows Server 2008 R2
- Validate the role Web Server (IIS) in the Server Manager window
- Opening Control Panel on Windows 7
- Open Programs and Features from the Control Panel on Windows 7
- Selecting "Turn Windows Features On or Off" on Windows 7
- Setup IIS Features on Windows 7
- Opening Control Panel on Windows Vista
- Opening Programs and Features on Windows Vista
- Opening Windows Features Menu on Windows Vista
- Setup IIS Features on Windows Vista
- Opening "Add and Remove Programs" from the Control Panel in Windows XP
- Opening "Add/Remove Windows Components" on Windows XP
- Check if IIS is installed on Windows XP
- Installing IIS from the Windows XP Installation Disk
- Adding IIS components on Windows XP
- Launch the IIS Manager on Windows Server 2008 R2
- Home screen of the IIS Manager on Windows Server 2008 R2
- Opening Control Panel in Windows 7
- Open Administrative Tools on Windows 7
- Launch IIS on Windows 7
- Opening Control Panel in Windows Vista
- Opening Administrative Tools on Windows Vista
- Launch IIS on Windows Server
- Launch Internet Information Services on Windows XP
- Open Basic Settings for Default Web Site
- Configure Physical Path for c:\MyWebPages
- Set Authentication properties for Default Web Site
- Edit Anonymous Authentication properties
- Set Anonymous user identity
- Set IUSR credentials
- Save and Exit Anonymous Authentication Setup
- Open Default Document Menu for Default Website
- Select Default Document index.htm
- Confirm Selection of Default Document index.htm
- Locate the Default Document index.htm
- Open MIME Types for Default Web Site
- MIME Types Screen
- Add the new MIME Type for the Default Web Site
- Open Default Web Site Properties on Windows XP
- Configure Default Web Site Identification Properties on Windows XP
- Configure Directory Security for Default Web Site on Windows XP
- Authentication Methods for Default Web Site with eServer on a Domain
- Open locations to Browse for Default Web Site computer
- Select Location of Computer for Authentication Details
- Enable IIS Password Control with Windows XP on a Local Domain
- Enable Windows XP IIS Password Control on a Local Domain
- Authentication Methods for Default Web Site on a Standalone Computer
- Search for user on Windows XP standalone computer
- Select Authentication Name for Default Web Site on Windows XP
- Enable IIS password control with Windows XP on a standalone computer
- Set Home Directory on Windows XP
- Set Documents for Default Web Site on Windows XP
- Add Document index.htm for Default Web Site on Windows XP
- Apply Document Settings for Default Web Site on Windows XP
- Configure MIME Types on Windows XP
- Add new MIME Type on Windows XP
- New MIME Type Window
- Validate two new MIME Types on Windows XP
- Ensure that the Default Web Site is running on Windows XP
- Open the Magellan project
- Open Project Properties to enter the Access database settings
- Selecting Access database in Magellan Project Properties
- Selecting Access database Type in Magellan Project Properties
- Open Magellan Project Properties
- Selecting SQL database in Magellan Project Properties
- eServer and Chronicle Server Settings for the SQL Server
- Open iComm Server Properties in the Magellan project
- Point Properties
- Check the eServer and Chronicle Server settings for the iComm Server
- Example Device Properties for Connection 1, Device 1
- Example Device Properties for Connection 2, Device 1
- Validate your Device Settings with the iComm Server
- Save updated Magellan project settings
- Create new Magellan package
- Load the Magellan project into eServer
- Open eServer Project Preferences
- Configure eServer Connection Security
- Enable eServer Access Control
- Entering Connection Authentication Details
- Launch Internet Explorer and Connect to eServer Computer
- Install Magellan ActiveX Control
- Internet Explorer Information Bar when Installing Magellan ActiveX Control
- Internet Explorer Security Warning when Installing eServer Native Client
- Internet Explorer Information Bar when Running Magellan ActiveX Control
- Launch the Magellan ActiveX Control
- Confirm eServer connection
- Index.htm file contents
- Launch the Crystal Reports Web Components installer
- Confirm Installation Location for Crystal Reports Web Components
- Commence Installation of Crystal Reports Web Components
- Crystal Reports Web Components Commencing Installation
- Crystal Reports Web Components Continuing Installation
- Crystal Reports Web Components Installation Complete
- Message Advising that Crystal Reports Web Components are needed
- Select to Download the Crystal Reports Web Component
- Downloading the Crystal Reports Web Component
- Local Intranet Settings in Internet Explorer
- Configure IE to Download Unsigned ActiveX Controls
- Configure LAN Settings in Internet Explorer
- Bypass Proxy Server Settings in Internet Explorer
- Enter Proxy Server Exceptions in Internet Explorer
- Internet Explorer 10 "Broken Page" icon
- Internet Explorer 11 "Cog" Settings Menu
- Internet Explorer 11 Compatibility View Settings
- Open iComm Server Properties
- Set iComm Server Properties
- Open Default Document Menu for Default Web Site
- Locate the Default Document index.htm
- Accept List Change for the Default Document index.htm
- Confirm the Default Document index.htm is First
- Open MIME Types for Default Web Site
- Add a new MIME Type for the Default Web Site
- Add the First New MIME Type for the Default Web Site
- Open Default Web Site Properties on Windows XP
- Set Documents for Default Web Site on Windows XP
- Add Document index.htm for Default Web Site on Windows XP
- Apply Document Settings for Default Web Site on Windows XP
- Configure MIME Types on Windows XP
- Mime File Types Window
- Add the new MIME Type on Windows XP
- Validate two new MIME Types on Windows XP
- Ensure that the Default Web Site is running on Windows XP
- Tables