Dwyer instruments, inc – Dwyer DW-USB-RT User Manual
Page 2
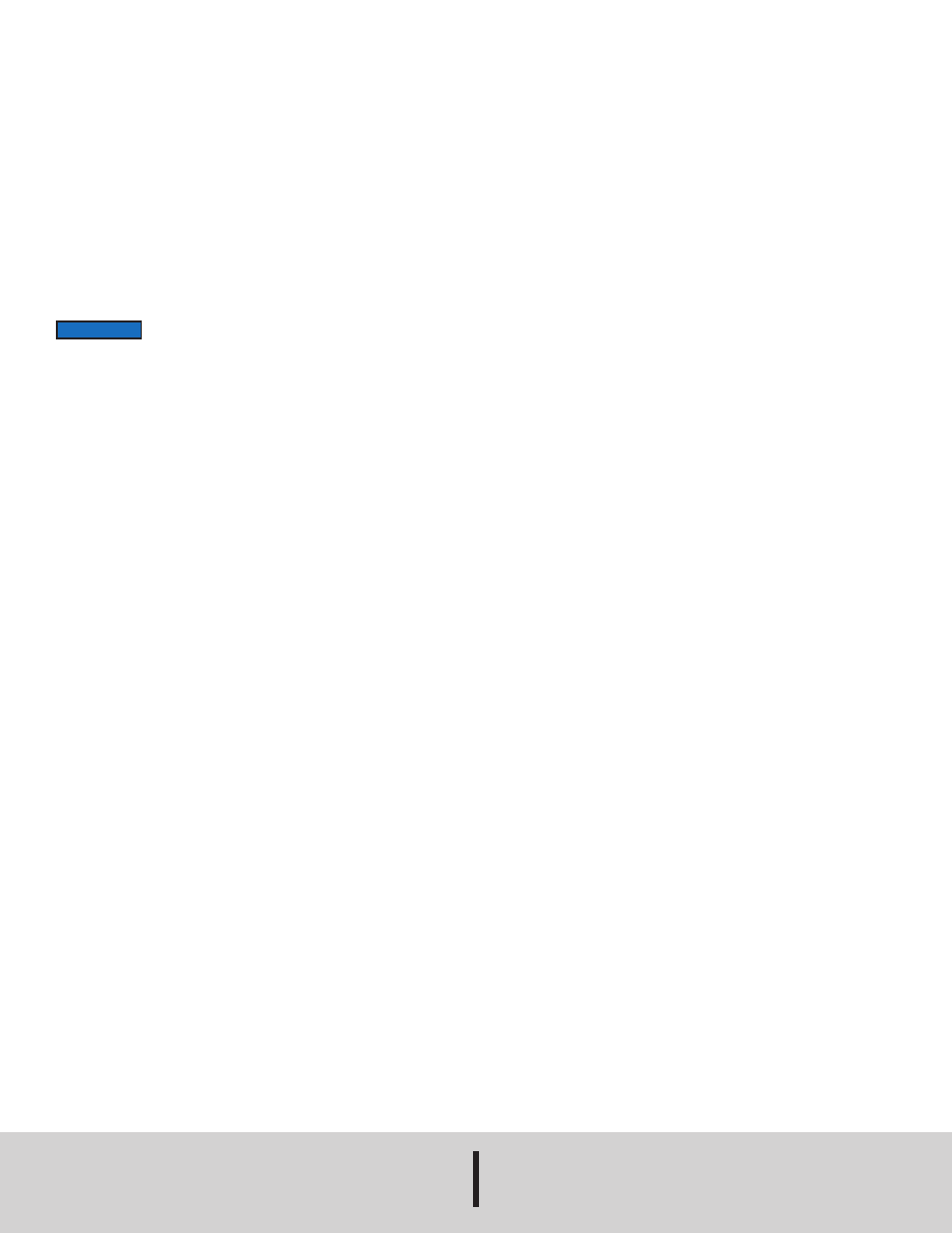
©Copyright 2013 Dwyer Instruments, Inc.
Printed in U.S.A. 9/13
FR# R6-443688-00 Rev. 1
DWYER INSTRUMENTS, INC.
Phone: 219/879-8000
www.dwyer-inst.com
P.O. BOX 373 • MICHIGAN CITY, INDIANA 46360, U.S.A.
Fax: 219/872-9057
e-mail: [email protected]
E-MAIL ALERTS
The real-time data logger can be configured to send an alert via e-mail
in the event of an alarm condition being met. Click Settings to access e-
mail configuration.
Use the Enable E-mail Sending checkbox to enable/disable this
feature.
In the Send mail to box, type an e-mail address and click on Add. You
can add multiple recipients. When you click on Add, the addresses will
appear in the Recipients box. To delete from the list, select the address
and press the Delete key on your keyboard.
To configure e-mail alerts, you need to provide the SMTP details of your
e-mail account. These include Outgoing mail server name (SMTP),
Outgoing mail server port number (SMTP), User name, Password,
From address and Enable secure connection for this server (SSL)
settings.
This information can be found within your e-mail software’s Tools menu
or in the Options link if it is an internet based e-mail account.
The Alarm timeout value determines the minimum interval between
alert e-mails for each alarm set.
The Message settings allow you to add additional text to your e-mail
alert.
SAVING DATA
Right click on the icon within the notification area and select Save Data
to save the data recorded so far.
The current session data is stored in a temporary file. Unless the data
is saved at the end of a session, this data will be lost.
If No backup on session end in not enabled, the user is prompted to
save data at the end of the session.
The software records up to 32,000 readings. If the file becomes full
during a session, the software will automatically save the temporary data
file to the last used save directory and start a new session file.
MAINTENANCE
Upon final installation of the data logger, no routine maintenance is
required. The data logger is not field serviceable and should be returned
if repair is needed (field repair should not be attempted and may void
warranty). Be sure to include a brief description of the problem plus any
relevant application notes. Contact customer service to receive a Return
Goods Authorization number before shipping.
SOFTWARE INSTALLATION
Insert the DW-USB-RT real-time data logger into a spare USB port in
your PC. Windows
®
operating system will automatically detect and install
the standard Windows driver.
Visit our website www.dwyer-inst.com/DW-USBSoftware and click on
the download link. If the installation folder doesn’t open directly, go to
your computer’s “Downloads” folder and double-click on the
“EasyLogUSBV610_Dwyer” folder.
Double-click on “setup” then follow the on screen instructions to
complete the installation.
Once installed, the DW-USB-RT software should automatically run.
Icons will be displayed on the desktop and in the notification area (the
part of the task bar that contains the clock).
SOFTWARE FEATUES
To access the software features, right click on the icon within the
notification area or double-click on the application short-cut on the
computer desktop.
Under the real time tab, you will see a rolling graph of the readings taken
in the last 2-1/2 minutes.
To view a detailed graph, click on Toggle View. This will display all the
data recorded for the current session. This graph does not automatically
update. To include the latest data readings select Update.
To view an area of this graph in more detail, use the left mouse button to
drag a rectangle around the region to be magnified. The previous view
can be restored by clicking on Zoom Out.
Select the Settings tab to change the scale between Fahrenheit and
Celsius, set alarms, mute the audible alarm, switch off automatic saving
and gain access to the e-mail configuration area.
Right click on the icon within the notification area to select Enable
Monitoring or Disable Monitoring. These options start and stop the
software from taking readings.
Select Exit to close the EL-USB-RT application.
If the icon does not appear in the notification area, double click
the DW-USB-RT icon on the desktop. If an error message
appears, you will need to install Microsoft
®
.NET framework Ver 2.0. The installation
program, dotnetfx.exe, can be found in the software installation folder.
NOTICE
