Print to a bluetooth enabled printer – Mediabridge MUA-BA3 Windows XP User Manual
Page 39
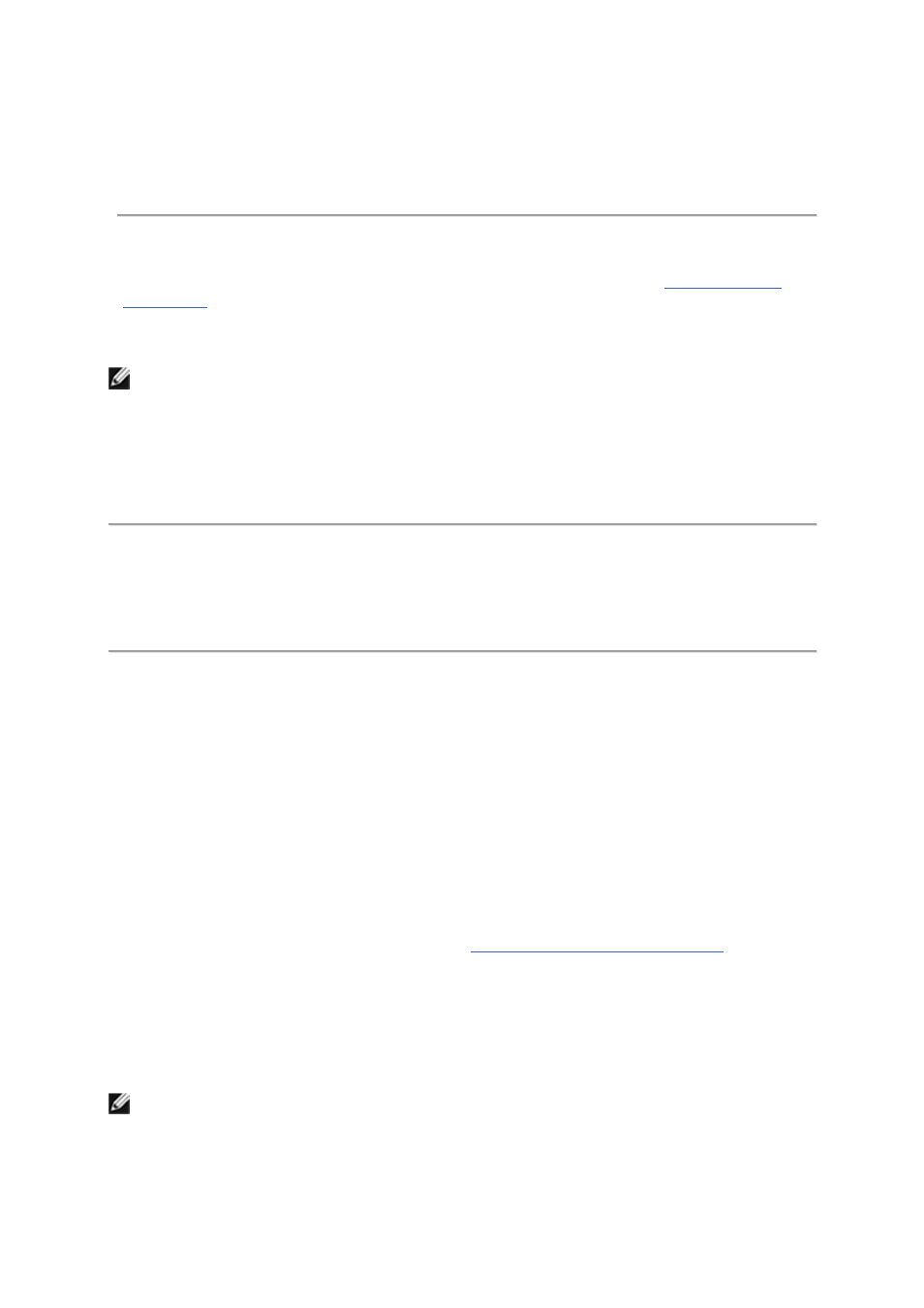
Print to a Bluetooth Enabled Printer
1.
If you have not already done so, pair with your Bluetooth enabled printer (see
Pair with a Bluetooth
Enabled Device
).
NOTE:
During the pairing process, you must type the PIN code for the printer. Check the manual
that came with the printer for the PIN code or check the Bluetooth menu on the printer for the
passkey.
2. Install the Bluetooth printer on your computer and set it as the default printer.
You can now print to your Bluetooth enabled printer.
Print From Another Bluetooth Enabled Computer to the
Standard Printer That Is Physically Connected to My
Computer
1.
Verify that the local printer is physically connected to your computer by a cable, is set as the default
printer, and is turned on.
2. In My Bluetooth Places under Bluetooth Tasks, click View or modify configuration.
3.
In Bluetooth Configuration, on the Share tab under Printer settings, select the Allow remote devices to use the
printer connected to your computer
check box.
4. On the Bluetooth enabled computer from which you want to print:
• Pair with your Bluetooth enabled computer (see
Pair with a Bluetooth Enabled Device
).
• In My Bluetooth Places, click the name of your Bluetooth enabled computer.
• Under Bluetooth Tasks, click Add printer.
• In Printer Properties, click OK.
You can now print from the other Bluetooth enabled computer to the standard printer that is physically
connected to your Bluetooth enabled computer.
NOTE:
If you have not set up your computer to automatically authorize devices you have paired
with to connect to your computer for this operation, you must manually acknowledge each
