Set rules for sending and receiving pim items – Mediabridge MUA-BA3 Windows XP User Manual
Page 18
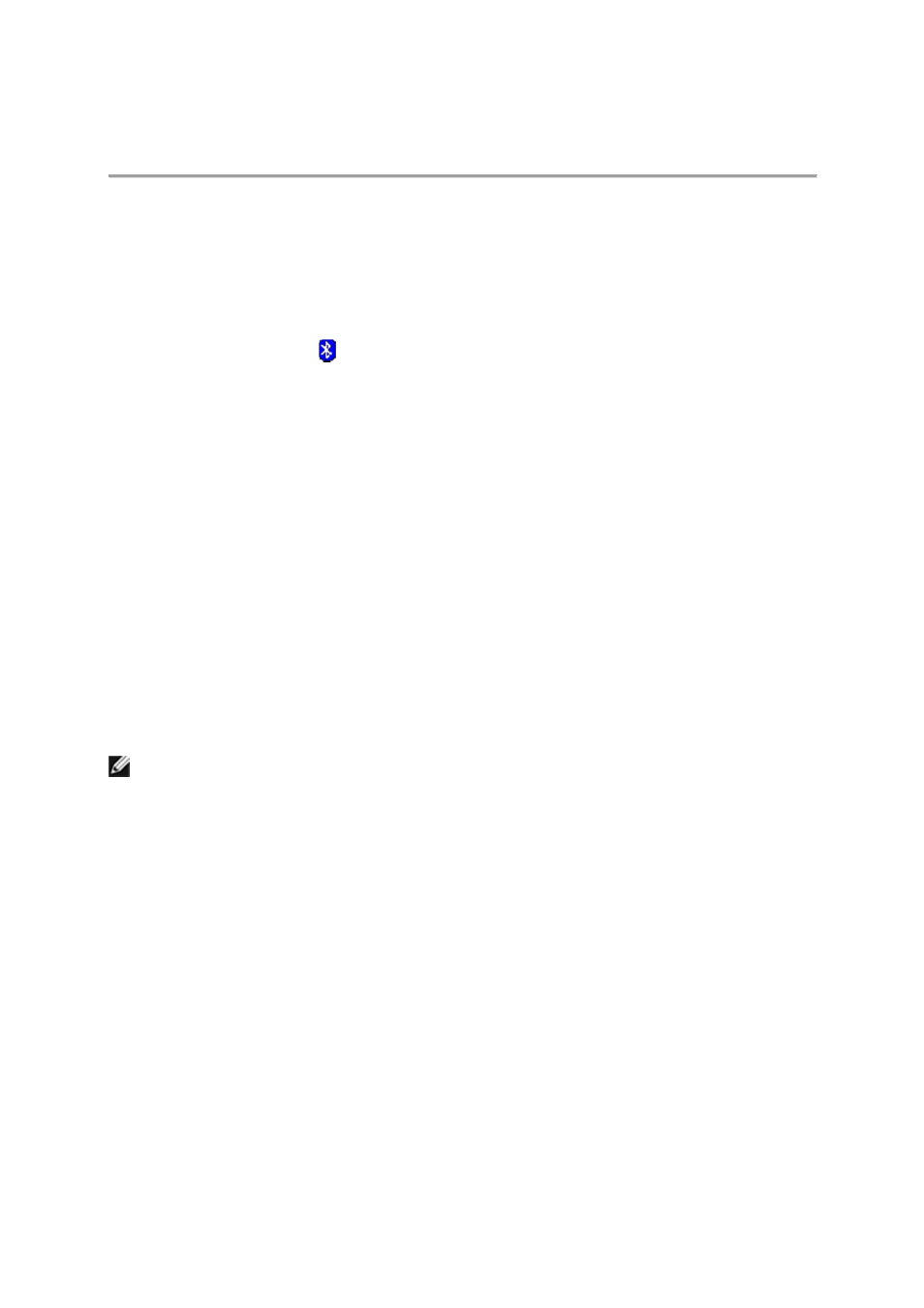
Set Rules for Sending and Receiving PIM Items
On the PIM Interface tab, you can specify whether you want to allow other Bluetooth enabled
devices to send you PIM items such as business cards, calendar items, messages, and notes. You can
also specify where to store received items, whether to include attachments with mail that you send
and receive, and which business card to send.
To view or change existing settings:
1. Right-click the Bluetooth icon
in the taskbar notification area, and then click Bluetooth Configuration.
2. In Bluetooth Configuration, click the PIM Interface tab.
To allow other Bluetooth enabled devices to send you PIM items:
•
Select, the Allow Bluetooth devices to send you PIM items such as business cards,
calendar items, mail, and notes check box. If you do not want to allow this, clear the check
box.
If you elect to allow other Bluetooth enabled devices to send you PIM items, you can accept all, some,
or none of the different types of PIM items. If you do not want to accept a particular type of PIM item,
under Store received items in the following places, click the arrow next to the item, and then
select Do not accept.
If you are using Outlook Express, all accepted PIM items are stored in Outlook Express. If you are
using Microsoft Outlook, you can store received items either in the respective Microsoft Outlook folders
or to a folder of your choosing.
•
To save PIM items to Microsoft Outlook, click the arrow next to the item, and then select
Microsoft Outlook.
•
To save PIM items to a folder of your choosing, click the arrow next to the item, and then select
Save to folder.
NOTE:
The folder in the path designated as the Bluetooth exchange folder location on the Share tab is the
folder where received PIM items are stored.
To include attachments in mail that you send or receive:
•
Under Store received items in the following places, select the Include attachments with
mail sent or received by this computer check box. If you do not want to include attachments,
clear the check box.
Under Send my business card, you can specify whether to send your business card, and if so, which
one.
•
If you do not want to send your business card, click the arrow, and then select Never send my
business card.
• If you want to send the same card every time, select Always send the same business card.
•
If you want to be able to select which business card to send each time you send one, select
Select a business card as needed.
