A tour of the notebook’s keyboard – Elitegroup G320 User Manual
Page 47
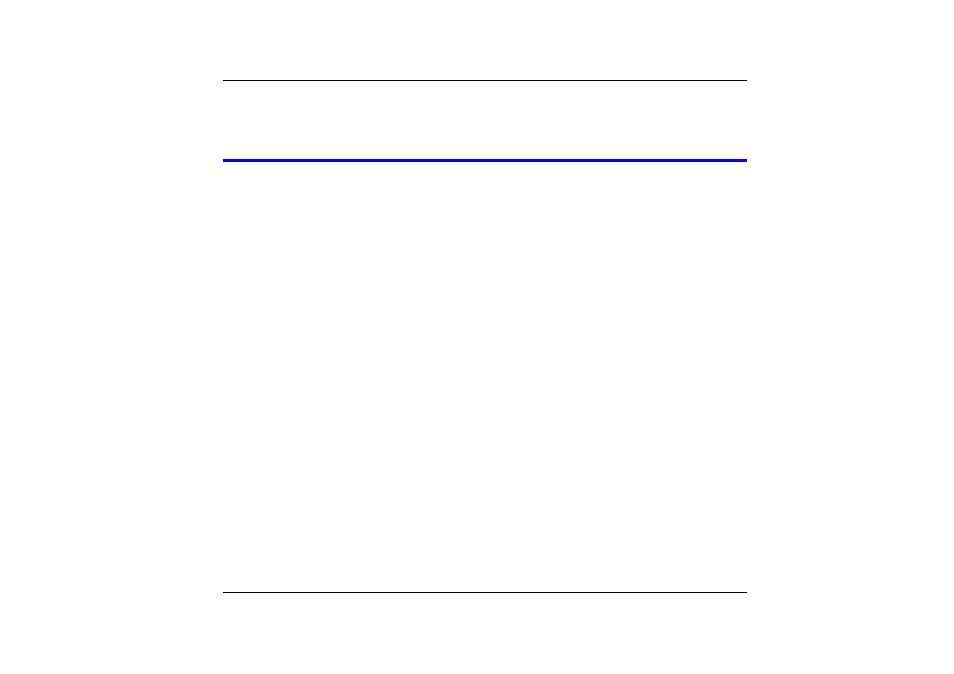
You can switch between these display configurations by pressing the key combination [Fn] +
[F12]. For information on connecting an external display, please refer to Chapter Four.
A Tour of the Notebook’s Keyboard
The Notebook’s keyboard uses a standard QWERTY layout with the addition of special
function keys and an embedded numeric keypad for number intensive data entry. Your
keyboard supports Windows by incorporating the two Windows specific keys. With the two
Windows keys you will be able to access and take advantage of many of the timesaving
features of Windows software.
The function keys (F1-F12) on the top row of the keyboard, serve different purposes and
carry out different tasks depending on the application you are running.
The cursor (arrow) keys (which are all located in the lower right corner of your keyboard)
and the [PgUp], [PgDn], [Home] and [End] keys (which are located along the right edge of
the keyboard) allow you to move the active cursor of the computer to various locations on
the screen or within the document.
The embedded numeric keypad consists of 15 keys that make number intensive input more
convenient. Like the [Num Lock] key, these keys are labeled in blue on the keycaps.
Numeric assignments are located at the upper right of each key.
When the numeric keypad is engaged, the NumLock icon will appear in the System Window.
The keypad is activated by pressing the [Fn] + [NumLk] key. If an external keyboard is
connected, pressing the NumLock key on either the Notebook or external keyboard will
enable/disable NumLock of both keyboards in unison.
To disable the Notebook numeric keypad while keeping the keypad on an external keyboard
activated, use the [Fn] + [NumLk] hot key on the Notebook keyboard.
45
